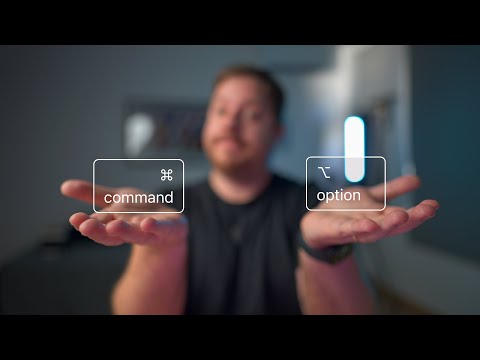Quase qualquer pessoa que tenha usado um processador de texto acidentalmente atingiu o Inserir chave e sobrescrita quando pensaram que estavam editando. Este artigo descreve uma maneira simples de desativar o Inserir tecla no seu teclado.
Sempre que você pressiona uma tecla, é criada uma mensagem do Windows, que contém um código de tecla que identifica exclusivamente a tecla pressionada. Programas (como o Microsoft Word) procuram mensagens de pressionamento de tecla e executam ações com base no código-chave da mensagem. Ao mapear o evento de pressionamento de tecla insert para null, o Windows envia uma mensagem contendo null para o código da tecla quando a tecla Insert é pressionada. Os programas que recebem a mensagem, portanto, não executam a ação associada a um evento de pressionamento de tecla de inserção, evitando que você tenha que se preocupar em sobrescrever coisas novamente.
Certifique-se de ler a seção de avisos antes de continuar.
Passos

Etapa 1. Vá para Iniciar → Executar → regedit

Etapa 2. Vá para HKEY_LOCAL_MACHINE / System / CurrentControlSet / Control / Layout do teclado

Etapa 3. Clique com o botão direito na metade direita da tela e selecione Novo → Valor Binário

Etapa 4. Nomeie o novo Mapa de Scancode de valor

Etapa 5. Entrar
00 00 00 00 00 00 00 00 00 02 00 00 00 00 00 52 E0 00 00 00 00

Etapa 6. Fechar regedit

Etapa 7. Reinicialize

Etapa 8. Opcional:
você pode retirar a tecla Insert do teclado quando terminar.
Pontas
- Exclua o valor HKEY_LOCAL_MACHINE / System / CurrentControlSet / Control / Layout do teclado / Mapa Scancode se você bagunçar tudo. Reinicie e recomece.
- Lembre-se de atualizar o número de campos do mapa de teclado se você desabilitar ou mapear mais chaves.
- Se você estiver usando um teclado diferente do padrão (incluindo teclados de laptop), procure os códigos de varredura das teclas, pois eles podem ser diferentes.
Avisos
- Você deve ter conhecimentos de informática para tentar isso. Se você bagunçar tudo, seu teclado pode se comportar mal.
- Não confunda HKEY_LOCAL_MACHINE / System / CurrentControlSet / Control / Layout do teclado com HKEY_LOCAL_MACHINE / System / CurrentControlSet / Control / Keyboard Layouts (observe o plural).
- Você precisará reinicializar para que as alterações tenham efeito.
- Você deve fazer backup de seus dados antes de fazer alterações no registro.
- Isso afeta todos os usuários do computador. Não pode ser aplicado por usuário. Como as configurações são armazenadas no registro, você não pode alterar esse comportamento alterando o teclado.
- Se estiver usando o segundo método, certifique-se de que a chave possa ser colocada de volta depois.
- Você deve ter privilégios de administrador para fazer isso.