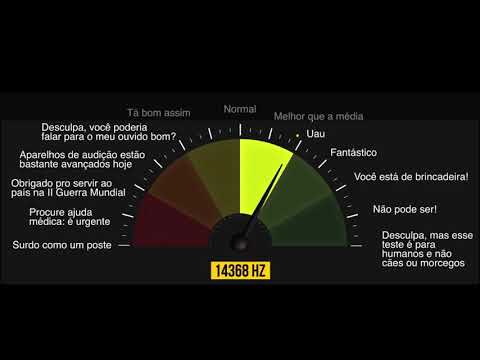Deseja descomplicar a criação de sua biblioteca de música digital? Usando fones de ouvido (um programa de busca de downloads de música) e Usenet ou torrents, você pode automatizar sua biblioteca de música inteiramente, baixando novas faixas e álbuns de seus artistas favoritos automaticamente. É preciso um pouco de trabalho para configurar, mas uma vez que está funcionando, o processo é totalmente automatizado.
Se você está procurando instruções sobre como usar fones de ouvido com seu computador, clique aqui.
Passos
Antes que você comece

Etapa 1. Entenda o que os fones de ouvido fazem
Fones de ouvido é uma ferramenta que permite baixar automaticamente os álbuns e músicas mais recentes de seus artistas favoritos assim que estiverem disponíveis. Isso permite que você preencha sua biblioteca de música sem nenhuma interação de sua parte; novas músicas de seus artistas favoritos ou da lista de desejos simplesmente aparecerão.
- Na maioria das áreas, é ilegal baixar músicas que não sejam de sua propriedade.
- Fones de ouvido não é um downloader, ele simplesmente procura e envia automaticamente novos downloads para o seu leitor Usenet ou cliente Torrent. Esse programa então tratará do processo de download real.

Passo 2. Saiba o que será necessário para usar os fones de ouvido
Os fones de ouvido podem ser baixados de duas fontes diferentes: Usenet ou torrents. A Usenet requer uma taxa mensal, mas é muito rápida e segura. Torrents não exigem taxa, mas é altamente recomendável que você se conecte por meio de um serviço de assinatura VPN para evitar o recebimento de cartas legais ameaçadoras ou ações legais.
- Clique aqui se você planeja usar Usenet com fones de ouvido. Esta é a forma recomendada de usar fones de ouvido.
- Clique aqui se quiser usar arquivos torrent com fones de ouvido.
Parte 1 de 3: Configurando SABnzbd (Usenet)

Etapa 1. Baixe SABnzbd
Baixe o SABnzbd gratuitamente em sabnzbd.org/. Este é um downloader de newsgroup gratuito e de código aberto que irá puxar arquivos de postagens da Usenet e baixá-los para o seu computador. Ele foi projetado para ser altamente automatizado, de modo que, uma vez configurado, você não precisará interagir com ele novamente. O SABnzbd baixará os arquivos NZB, que são os equivalentes Usenet dos torrents.
- Quando configurados corretamente, os fones de ouvido procurarão novas faixas e enviarão os downloads para o SABnzbd. O SABnzbd fará o download dos arquivos NZB para o seu sistema e extrairá o conteúdo.
- Se você preferir usar um cliente torrent em vez de um cliente Usenet, clique aqui.

Etapa 2. Instale o SABnzbd
O processo de instalação varia dependendo do seu sistema operacional:
- janelas - Execute o arquivo do instalador que você baixou. Durante o processo de instalação, indique se deseja ou não que o SABnzbd seja iniciado quando o Windows iniciar (isso é recomendado se você deseja que o processo seja totalmente automatizado). Indique também que deseja associar o arquivo NZB ao SABnzbd.
- Mac - Clique duas vezes no arquivo DMG que você baixou. Arraste SABnzbd da janela que aparece na pasta Aplicativos. Clique duas vezes na pasta Aplicativos para iniciá-lo. Para adicioná-lo ao processo de inicialização do sistema, abra o menu "Preferências do Sistema", selecione "Contas", selecione sua conta e arraste SABnzbd para o campo "Itens de Login".
- Linux (Ubuntu / Debian) - Abra o Terminal e digite sudo add-apt-repository ppa: jcfp / ppa. Em seguida, digite sudo apt-get update para carregar o novo repositório em sua lista de pacotes disponíveis. Digite sudo apt-get install sabnzbdplus para instalar o SABnzbd e, em seguida, digite sabnzbdplus para iniciá-lo.

Etapa 3. Aguarde o carregamento da janela do navegador
Ao iniciar o SABnzbd pela primeira vez após a instalação, pode demorar um pouco para o navegador aparecer. SABnzbd é executado por meio de seu navegador da web padrão e toda a configuração é feita por meio da interface de estilo da web.

Etapa 4. Execute a configuração inicial
Após o lançamento pela primeira vez, você será solicitado a selecionar seu idioma e tema preferidos. Selecione o tema que desejar.

Etapa 5. Determine suas configurações de acesso
Você pode selecionar se deseja que o SABnzbd seja acessível por outros computadores da rede ou apenas pelo computador em que foi instalado. Você também pode definir uma senha, o que é recomendado se você planeja acessar o serviço remotamente.

Etapa 6. Insira suas informações de serviço Usenet
Você precisará inserir o endereço do servidor Usenet e a porta do serviço ao qual está inscrito, seu nome de usuário e senha, o número de conexões que seu servidor permite e deverá indicar se ele suporta SSL (criptografia).
- Todas essas informações estarão disponíveis na página da sua conta do serviço Usenet. Clique aqui para obter instruções sobre como configurar uma conta Usenet.
- Clique em Test Server para verificar se as informações inseridas estão corretas.

Etapa 7. Pule a etapa Newzbin e NZBMatrix
Esses serviços não estão mais ativos.

Etapa 8. Aguarde a reinicialização do SABnzbd
Isso ocorrerá automaticamente após você concluir o assistente de configuração. Marque a página da web que abre depois de um momento, pois esta será sua página de configuração do SABnzbd.

Etapa 9. Clique na guia "Pastas"
Você pode fazer ajustes aqui se desejar que os arquivos baixados sejam armazenados em outro lugar que não os locais padrão.

Etapa 10. Clique na guia "Configuração" e encontre o campo "Chave API"
Copie e cole esta chave em um documento de texto por enquanto para que você tenha fácil acesso a ela mais tarde, você precisará dela para configurar os fones de ouvido.
Por enquanto, com o SABnzbd é isso, você pode fechar a janela do navegador e o SABnzbd continuará sendo executado em segundo plano. Clique aqui para prosseguir com a instalação e configuração dos fones de ouvido
Solução de problemas

Etapa 1. SABnzbd não consegue se conectar ao provedor Usenet
Isso geralmente é causado por um problema com suas credenciais da Usenet. Certifique-se de inserir o provedor, as informações de autenticação e o valor de retenção corretos. Além disso, certifique-se de ter SSL ativado se o seu provedor oferecer suporte.

Etapa 2. SABnzbd não inicia
O SABnzbd não se dá bem com firewalls e geralmente é isso que está causando problemas de conexão.
- Adicione SABnzbd à lista de exceções do seu firewall ou "whitelist". Clique aqui para obter instruções.
- Se você estiver usando o Windows 7, baixe e instale esta atualização opcional da Microsoft.
- Alguns programas antivírus interferem no SABnzbd. Tente desabilitar seu antivírus para ver se o problema foi corrigido. Se for, você precisará adicionar uma exceção para SABnzbd ou tentar um programa antivírus diferente.

Etapa 3. SABnzbd trava ao reparar um arquivo
Ocasionalmente, o SABnzbd não conseguirá reparar um arquivo após baixá-lo. Isso pode fazer com que o processo congele, atrasando o restante da fila de download. Você precisará encerrar manualmente o processo de reparo para que o SABnzbd possa continuar o download.
- Abra o gerenciador de processos do seu sistema operacional.
- Encontre e elimine o processo "par2". Este é o processo de reparo do SABnzbd.
- Extraia o arquivo manualmente. Como o processo de reparo falhou, o SABnzbd o marcará como "Falha" e seguirá em frente. Você precisará extrair manualmente o arquivo usando WinRAR ou 7-Zip.
Parte 2 de 3: Configurando um cliente Torrent (Torrents)

Etapa 1. Baixe o uTorrent
Este é um dos clientes de torrent mais leves e rápidos disponíveis, mas essas etapas devem funcionar essencialmente da mesma forma, independentemente do cliente que você está usando. Para simplificar, este guia fará referência apenas ao uTorrent.
Clique aqui para obter instruções sobre como instalar o uTorrent

Etapa 2. Defina as configurações do µTorrent para obter as melhores conexões
Uma vez que você deseja que o processo seja o mais automatizado possível, você desejará reservar alguns minutos para garantir que as configurações do uTorrent estejam definidas para maximizar a velocidade e eliminar a necessidade de você interferir.
Clique aqui para obter um guia sobre como configurar o uTorrent de forma eficaz

Etapa 3. Configure o uTorrent para download automático
Os fones de ouvido adicionarão torrents automaticamente para que o uTorrent faça o download, portanto, há algumas configurações que você precisa ajustar para tornar esse processo perfeito. Primeiro, abra a janela Preferências no menu "Opções".
- Selecione a guia "Geral" e marque "Iniciar o uTorrent quando o Windows iniciar". Isso garantirá que o uTorrent esteja aberto e pronto para começar a baixar imediatamente qualquer coisa que o Headphones encontrar.
- Clique na guia "Diretórios" e marque a caixa "Carregar automaticamente.torrents de:" e, em seguida, especifique uma pasta em seu computador que armazenará novos torrents carregados de fones de ouvido. Esta pasta será referida pelos Fones de ouvido como sua pasta "Black Hole", portanto, anote isso. Qualquer torrent adicionado a esta pasta começará a ser baixado automaticamente no uTorrent.
- Ainda na guia de diretórios, você pode definir o download concluído para ser movido para pastas específicas.

Etapa 4. Avance para a instalação dos fones de ouvido
Isso é tudo para a configuração do seu cliente de torrent, e agora você está pronto para instalar os fones de ouvido. Certifique-se de que seu cliente de torrent está se conectando por meio de uma VPN para aumentar a segurança.
Parte 3 de 3: Instalando fones de ouvido

Etapa 1. Baixe e instale o Python (somente Windows)
Você precisará do Python se estiver usando fones de ouvido no Windows. OS X e Linux vêm com Python pré-instalado.
Você pode baixar Python gratuitamente em python.org/downloads/windows/. Faça download do Python 2.7.9; Python 3 não é compatível com fones de ouvido

Etapa 2. Baixe e inicie o aplicativo Fones de ouvido
O processo de download varia dependendo do seu sistema operacional:
- janelas - Visite github.com/rembo10/headphones/zipball/master para baixar o arquivo ZIP contendo Fones de ouvido. Clique duas vezes no arquivo ZIP para abri-lo. Arraste a pasta de dentro para a unidade C:. É aqui que os fones de ouvido serão instalados. Você pode renomear a pasta para "Fones de ouvido" se desejar. Clique duas vezes em Headphones.py para iniciar o Headphones em seu navegador.
- Mac - Abra o Terminal (localizado na pasta Utilities) e digite xcode-select --install para instalar o Git. Digite mkdir / Aplicativos / Fones de ouvido para criar a pasta de instalação e, em seguida, digite cd / Aplicativos / Fones de ouvido para abri-la. Finalmente, digite git clone https://github.com/rembo10/headphones.git Fones de ouvido para instalar Fones de ouvido. Usar este método garante que você sempre tenha a versão mais recente. Digite python Headphones.py para iniciar o Headphones em seu navegador.
- Linux (Ubuntu / Debian) - Abra seu Terminal e digite sudo apt-get install git-core para instalar o Git. Digite cd / opt e git clone https://github.com/rembo10/headphones.git para baixar Fones de ouvido. Digite cd headphones e, em seguida, python Headphones.py para iniciar Headphones em seu navegador da web.

Etapa 3. Permita que os fones de ouvido sejam iniciados automaticamente com o seu computador (opcional)
Isso requer um pouco de trabalho extra, mas é recomendado se você quiser um sistema verdadeiramente automatizado.
- janelas - Clique com o botão direito em Headphones.py e selecione "Criar atalho". Pressione ⊞ Win + R para abrir a caixa Executar e digite shell: startup para abrir sua pasta de inicialização. Arraste seu atalho recém-criado para esta pasta.
- Mac - Abra o Automator, que pode ser encontrado na pasta Aplicativos. Selecione "Aplicativo" como o tipo de documento. Habilite a Biblioteca usando o botão no canto superior esquerdo da janela. Selecione "Utilitários" na Biblioteca e, em seguida, "Executar Apple". Cole o seguinte código no quadro correto, substituindo adminpassword pela senha de administrador do Mac: faça o script de shell "python /Applications/Headphones/Headphones.py" senha "adminpassword" com privilégios de administrador. Clique em “Executar” para testá-lo e os fones de ouvido devem abrir. Feche o Automator e salve o novo documento como "Fones de ouvido". Certifique-se de que "Onde" esteja definido como "Aplicativos" e que "Formato de arquivo" seja "Aplicativo". Abra "Preferências do Sistema", selecione "Contas", selecione sua conta e arraste o novo arquivo Headphones Automator para o campo "Itens de Login".

Etapa 4. Abra a página Configurações na interface de fones de ouvido
Depois de lançar os fones de ouvido, você será saudado com uma interface da web. Clique no botão de engrenagem no canto superior direito para abrir a página Configurações. Certifique-se de clicar no botão "Salvar alterações" na parte inferior de cada guia quando terminar de fazer as alterações.

Etapa 5. Clique na página "Configurações de download"
Isso permitirá que você configure a conexão do fone de ouvido com o SABnzbd (Usenet) ou com o cliente de torrent.
- Usenet - Selecione a opção "SABnzbd" na parte superior da seção Usenet. Insira suas informações de SABnzbd, incluindo a API que você copiou para um documento de texto anteriormente. O campo "SABnzbd Host" deve ser "0.0.0.0:8080", a menos que você tenha feito alterações durante a configuração do SABnzbd. Para a "Categoria SABnzbd", digite "música". Insira a Retenção do seu provedor de Usenet no último campo.
- Torrents - Selecione a opção "Black Hole" no topo da seção Torrents. Digite seu diretório Black Hole (o diretório de onde o uTorrent está carregando torrents). Selecione sua opção de propagação mínima (10 é geralmente um bom número) e decida se deseja continuar propagando arquivos após o download ser concluído.

Etapa 6. Clique na guia "Provedores de pesquisa"
É aqui que você definirá os mecanismos de pesquisa que os fones de ouvido usarão para encontrar novos conteúdos para você.
- NZBs (Usenet) - Selecione os protocolos de pesquisa que deseja usar. Newznab é o mais popular, pois alguns dos outros foram encerrados. Você também pode usar o Indexador de fones de ouvido. Depois de selecionar Newznab, você precisará inserir o endereço da web do seu provedor e a chave API. Observe que nem todos os provedores de pesquisa são gratuitos. Você pode encontrar a chave API no site do seu provedor de pesquisa na seção API / RSS.
- Torrents - selecione os rastreadores de torrent que deseja adicionar. Ao selecionar um, certifique-se de que o rastreador ainda funcione, pois eles tendem a desligar e trocar de domínio com frequência.

Etapa 7. Clique na guia "Qualidade e pós-processamento"
As configurações nesta guia determinam a qualidade dos arquivos que o Fone de ouvido procura, bem como o que faz com os arquivos depois de baixados. Muitas das configurações aqui vão depender de suas preferências pessoais.
- O lado "Qualidade" permite que você determine se os fones de ouvido devem procurar arquivos sem perdas ou não. Os arquivos sem perdas são maiores, mas não sofrem compressão de áudio. Você também pode especificar uma taxa de bits preferida.
- O lado de Pós-processamento permite que você classifique e renomeie arquivos concluídos automaticamente, baixe a arte do álbum, corrija informações de metadados para as músicas e exclua arquivos extras, como listas de reprodução.

Etapa 8. Adicione sua biblioteca
Depois de ajustar as configurações, você pode importar sua biblioteca para os fones de ouvido. Isso permitirá que os fones de ouvido encontrem novas músicas de artistas em sua coleção.
- Clique na guia "Gerenciar" na tela principal dos Fones de ouvido.
- Selecione a opção "Scan Music Library".
- Marque as caixas "Verificar biblioteca automaticamente" e "adicionar novos artistas automaticamente".
- Clique em "Salvar alterações e escanear" e os fones de ouvido começarão a escanear seu computador em busca de faixas de música existentes.

Etapa 9. Gerenciar sua lista de desejos
Depois de escanear sua biblioteca, os álbuns serão adicionados à guia "Procurados" com base no que está atualmente em seu computador. Você pode desmarcar os álbuns que não deseja baixar ou marcá-los como já baixados, caso os tenha obtido de outra fonte.

Etapa 10. Sente-se e espere
Agora que os fones de ouvido e seu serviço de download estão configurados, tudo o que você precisa fazer é esperar que sua biblioteca se encha. Sempre que um novo conteúdo dos artistas em sua biblioteca estiver disponível por meio de suas fontes de pesquisa, o Headphones irá encontrá-lo automaticamente e configurá-lo para download.
Solução de problemas

Etapa 1. Estou recebendo uma mensagem de erro de HTTP ERROR Request com código de status 401 (erro de solicitação local)
Isso geralmente é causado por problemas com as configurações do seu provedor de pesquisa.
- Verifique se você inseriu as informações do servidor corretamente na guia "Provedores de pesquisa" das Configurações.
- Certifique-se de ter fornecido as credenciais corretas para usar esse provedor de pesquisa.
- Este erro às vezes não é realmente um erro e é simplesmente um indicador de que nenhum resultado foi encontrado para a pesquisa. Isso é mais comum com KickAssTorrents.

Etapa 2. Meu downloader não está pegando downloads dos fones de ouvido
Isso geralmente é causado por problemas de autenticação ou um problema com o diretório Black Hole.
- Certifique-se de que todas as suas APIs foram inseridas corretamente, tanto nos fones de ouvido quanto no SABnzbd.
- Certifique-se de que o diretório Black Hole nos fones de ouvido corresponda ao diretório Watch em seu cliente de torrent.
- Certifique-se de que seu downloader esteja verificando novos downloads regularmente.

Etapa 3. Estou recebendo uma mensagem O banco de dados está bloqueado
A causa mais comum para esse erro é uma grande biblioteca que está sendo digitalizada com muita frequência. Quando seu banco de dados está sendo verificado, ele bloqueia o banco de dados, o que não é um problema para bibliotecas menores ou médias. No entanto, se você tiver toneladas de trilhas, a varredura pode estar demorando muito e travando outras funções.
- Abra a guia "Gerenciar" na página principal de Fones de ouvido.
- Aumente o intervalo de varredura até não receber mais a mensagem de erro.