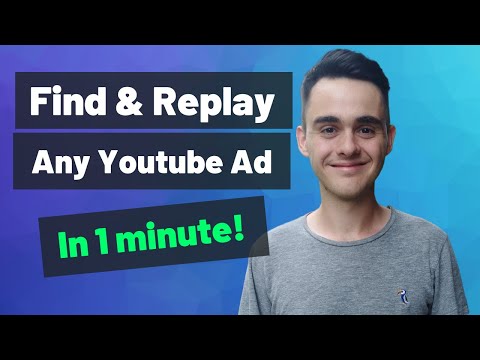Este wikiHow ensina como alterar as fotos no topo de sua linha do tempo do Facebook, abaixo de sua foto de perfil e imagem de capa.
Passos
Método 1 de 3: iPhone e iPad

Etapa 1. Abra o aplicativo do Facebook
É um aplicativo azul que contém um "f" branco e minúsculo.

Etapa 2. Toque na sua foto de perfil
Ele fica no canto superior esquerdo da tela, na parte superior do feed de notícias, na caixa de status ao lado de "O que você está pensando?".

Etapa 3. Toque no botão "Editar Perfil"
É a silhueta branca de uma pessoa e um lápis no canto superior direito da tela.

Etapa 4. Role para baixo até Fotos em destaque
Estas são as fotos na seção "Em destaque" do seu perfil, abaixo da sua Biografia e acima da caixa de status que pergunta: "O que você está pensando?"

Etapa 5. Toque em Editar fotos em destaque
Está abaixo das fotos na seção "Destaques".
- Se você não vê um Editar fotos em destaque botão, toque em qualquer uma das fotos na seção "Em destaque".
- Se você ainda não adicionou nenhuma foto em destaque, toque em Adicionar fotos em destaque na mesma seção.

Etapa 6. Adicionar ou alterar fotos
Toque no ícone de uma foto no centro de um quadrado cinza ou no canto inferior esquerdo de uma foto existente.
- As fotos apresentadas devem ajudar outras pessoas a conhecê-lo um pouco melhor, portanto, escolha fotos que revelem algo sobre você.
- Você pode adicionar até cinco fotos em destaque.
- As fotos apresentadas são sempre públicas e podem ser vistas por qualquer pessoa.

Etapa 7. Toque em Carregar foto
Faça isso se quiser adicionar uma foto do rolo da câmera / galeria do seu dispositivo.

Etapa 8. Toque em Selecionar foto no Facebook
Selecione esta opção se quiser usar uma foto de seus álbuns do Facebook.

Etapa 9. Exclua as fotos
Toque no azul ⓧ no canto superior direito de qualquer foto para excluí-la.

Etapa 10. Toque em Salvar
Está no canto superior direito. Suas fotos em destaque aparecerão logo abaixo de sua foto de perfil em sua linha do tempo.
Método 2 de 3: Android

Etapa 1. Abra o aplicativo do Facebook
É um aplicativo azul que contém um "f" branco e minúsculo.

Etapa 2. Toque na sua foto de perfil
Ele está localizado no canto superior esquerdo da tela, na parte superior do feed de notícias, na caixa de status ao lado de "O que você está pensando?".

Etapa 3. Role para baixo até Fotos em destaque
Estas são as fotos na seção "Em destaque" do seu perfil, abaixo da sua Biografia e acima da caixa de status que pergunta: "O que você está pensando?"

Etapa 4. Toque em Editar fotos em destaque
Está abaixo das fotos que aparecem nesta seção.
Se você ainda não adicionou nenhuma foto em destaque, toque em Adicionar fotos em destaque na mesma seção.

Etapa 5. Adicionar ou alterar fotos
Toque no ícone de uma foto no centro de um quadrado cinza ou no canto inferior esquerdo de uma foto existente.
- As fotos apresentadas devem ajudar outras pessoas a conhecê-lo um pouco melhor, portanto, escolha fotos que revelem algo sobre você.
- Você pode adicionar até cinco fotos em destaque.
- As fotos apresentadas são sempre públicas e podem ser vistas por qualquer pessoa.

Etapa 6. Toque em Carregar foto
Faça isso se quiser adicionar uma foto do rolo da câmera / galeria do seu dispositivo.

Etapa 7. Toque em Selecionar foto no Facebook
Selecione esta opção se quiser usar uma foto de seus álbuns do Facebook.

Etapa 8. Exclua as fotos
Toque no azul ⓧ no canto superior direito de qualquer foto para excluí-la.

Etapa 9. Toque em Salvar
Está no canto superior direito. Suas fotos em destaque aparecerão logo abaixo de sua foto de perfil em sua linha do tempo.
Método 3 de 3: Desktop

Etapa 1. Vá para o Facebook
Digite seu e-mail e senha se não estiver conectado automaticamente.

Etapa 2. Clique no seu nome de usuário
Está na barra azul na parte superior da janela, à direita do campo de pesquisa.

Etapa 3. Passe o mouse sobre a seção "Fotos em destaque"
Está no lado esquerdo da janela, em "Introdução" na sua linha do tempo.
Se você ainda não adicionou nenhuma foto em destaque, clique em Adicionar fotos em destaque.

Etapa 4. Clique no lápis cinza
Ele aparecerá no canto superior direito da seção "Fotos em destaque".

Etapa 5. Adicione fotos
Toque em um ícone de foto azul em um quadrado vazio.
- As fotos apresentadas devem ajudar outras pessoas a conhecê-lo um pouco melhor, portanto, escolha fotos que revelem algo sobre você.
- Você pode adicionar até cinco fotos em destaque.
- As fotos apresentadas são sempre públicas e podem ser vistas por qualquer pessoa.

Etapa 6. Clique em + Carregar foto
Faça isso se quiser adicionar uma foto do seu computador.

Etapa 7. Selecione uma das "Suas fotos" do Facebook
Todas as suas fotos do Facebook são exibidas abaixo + Carregar foto sob o título "Suas fotos". Clique em um para torná-lo uma foto em destaque.

Etapa 8. Exclua as fotos
Toque no branco X no canto superior direito de qualquer foto para excluí-la.

Etapa 9. Toque em Salvar
Ele está no canto inferior direito da caixa de diálogo. Suas fotos em destaque aparecerão na seção "Introdução" no lado esquerdo de sua linha do tempo.