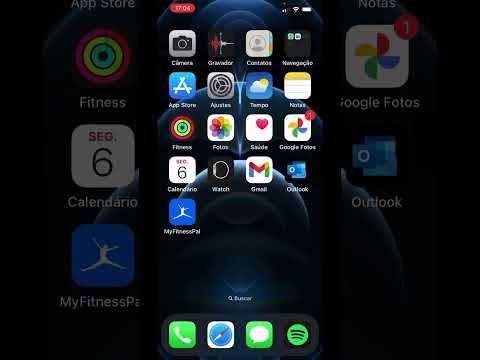Este wikiHow ensina como monitorar a velocidade da Internet ao longo do tempo no PC e no Mac usando TestMy.net ou Speedcheck. Ambas as ferramentas permitirão que você teste sua largura de banda da Internet gratuitamente e funcionarão para usuários de Mac e PC. Usando um desses sites, você poderá monitorar as alterações na velocidade da sua internet em minutos, horas ou dias, para que possa se manter atualizado sobre o desempenho da sua internet.
Passos
Método 1 de 2: usando TestMy.net para monitorar a velocidade da Internet

Etapa 1. Navegue até o site TestMy
Você deve estar na página de teste automático de velocidade.
Se você estiver na página inicial, basta clicar no texto do Autoteste no topo da página

Etapa 2. Clique no círculo ao lado de Combinado
Isso testará sua velocidade de upload e download da Internet.
Você pode testar apenas a velocidade de upload ou download clicando em um deles

Etapa 3. Selecione por quanto tempo deseja testar sua internet clicando em Cada
Por exemplo, você pode configurá-lo para verificar a velocidade da Internet a cada 30 minutos.
- Se você definir o tempo para menos de 10 minutos, o site solicitará que você se inscreva.
- Certifique-se de que os pop-ups não estejam bloqueados ou o teste não poderá ser atualizado.

Etapa 4. Selecione a frequência com que deseja que o teste seja repetido clicando em 12 vezes
Por exemplo, você pode configurá-lo para repetir 5 vezes por dia.

Etapa 5. Clique no botão Iniciar teste automático para começar a testar sua velocidade
Você ainda pode navegar normalmente em uma guia diferente, se desejar, ou pode minimizar a janela e voltar.
- Suas informações não são salvas automaticamente, a menos que você crie uma conta. Para testes mais longos, você não pode desligar o computador, mesmo se criar uma conta.
- Se você planeja fazer um teste por mais de um dia, é recomendável criar uma conta em caso de problemas de desconexão.
- Você pode encerrar o teste mais cedo a qualquer momento clicando no botão Finalizar teste / Escape na parte superior.

Etapa 6. Clique no botão Exibir resultados para ver como a velocidade da sua internet mudou
O gráfico fará a média de sua velocidade e exibirá as alterações ao longo do tempo.
Método 2 de 2: Testar a velocidade da Internet manualmente com Speedcheck

Etapa 1. Visite o site Speedcheck
A página inicial é onde você pode começar o teste.

Etapa 2. Decida por quanto tempo e com que freqüência você deseja testar sua rede
Você precisará verificar novamente e executar os testes manualmente. Você também precisará deixar seu computador ligado ou pode criar uma conta para salvar seus testes.
Crie uma conta clicando em Login e em Criar conta no canto superior direito da página

Etapa 3. Clique em Iniciar teste para iniciar o teste de velocidade da Internet
Seus dados serão salvos em seu navegador, portanto, deixe o computador ligado enquanto os testes são executados.
Se você criou uma conta, pode iniciar o teste e desligar o computador após sua conclusão

Etapa 4. Verifique seus resultados clicando na guia Histórico
Ele estará localizado no canto superior direito da página.

Etapa 5. Faça vários testes ao longo do dia para calcular a velocidade média
Volte para a guia Iniciar teste sempre que desejar iniciar outro teste. Ter vários testes ao longo do dia vai mostrar uma melhor média de velocidade da internet em “Histórico”.
Se você quiser testar sua velocidade durante a semana, execute o teste algumas vezes por dia durante a semana. Nesse caso, seria melhor criar uma conta para que você pudesse salvar seus resultados se o computador desligar inesperadamente
Pontas
- Se a velocidade da sua internet estiver lenta, pode ser hora de um novo roteador. Os roteadores geralmente não funcionam tão bem após 3 anos de uso.
- A posição do seu roteador pode afetar a recepção do seu Wi-Fi. Uma das coisas mais fáceis que você pode fazer é colocar o roteador em uma posição mais alta, como em uma prateleira alta.