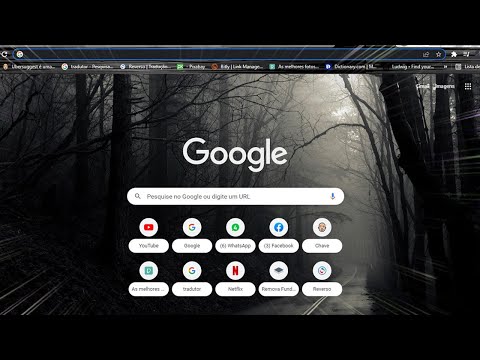Em certos navegadores, como Google Chrome e Mozilla Firefox, você pode definir o que a janela do navegador abre quando você inicia o aplicativo. Continue lendo para configurar sua página de inicialização.
Passos
Parte 1 de 2: Google Chrome

Etapa 1. Inicie o "Google Chrome"

Etapa 2. Clique no botão com as três linhas curtas, localizado próximo ao canto superior direito da janela do seu navegador

Etapa 3. Clique em "Configurações" no menu que aparece

Etapa 4. Encontre a opção "On Startup" na guia de configurações que se abre

Etapa 5. Escolha uma das opções fornecidas na seção
- "Abra a página da nova guia." Isso abre a página da nova guia em que seus sites mais freqüentados serão organizados de acordo.
- "Continue de onde eu parei." Isso abre todas as guias que estavam abertas na última vez que você fechou o navegador.
- "Abra uma página específica ou conjunto de páginas." Esta opção abrirá qualquer página ou um conjunto de páginas que você especificar, independentemente de quais guias foram abertas em sua última sessão.

Etapa 6. Insira o URL da página na caixa que aparece
Se você escolheu a terceira opção, que permite abrir páginas específicas na inicialização do aplicativo, você pode especificar essas páginas clicando no link azul "definir páginas".

Etapa 7. Clique em "OK"
Suas configurações são salvas automaticamente e serão aplicadas quando você reiniciar o navegador.

Etapa 8. Feche o navegador Chrome

Etapa 9. Abra novamente o navegador Chrome

Etapa 10. Sua página inicial desejada está pronta
Parte 2 de 2: Mozilla Firefox

Etapa 1. Abra o navegador Firefox

Etapa 2. Clique na opção "Ferramentas" da barra de ferramentas
Alternativamente, você pode pressionar Alt + T para abrir o menu de ferramentas. Selecione as opções"

Etapa 3. Na janela "Opções", escolha uma das opções no menu suspenso
Digite o URL do site que você deseja adicionar (por exemplo: www.google.org).

Etapa 4. Clique em "OK" para salvar suas alterações
Suas configurações serão aplicadas assim que você reiniciar o navegador.