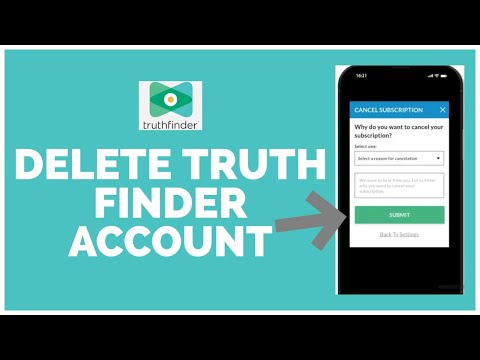Algumas pessoas com wikis grátis no FANDOM preferem ter um tema personalizado, em vez de usar o tema padrão. Bem, o designer de tema da Wikia permite que você altere o design do seu tema atual e dê um toque especial.
Passos
Parte 1 de 2: Como chegar à página Theme Designer

Etapa 1. Vá para a página inicial do seu wiki
Ele pode ser acessado pela URL do seu wiki, se você se lembrar do que é.
Etapa 2. Vá para o painel de administração
É aqui que você encontrará a página onde pode fazer seu tema personalizado, e ele pode ser acessado em SEU NOME WIKI.fandom.com/wiki/Special:AdminDashboard.

Passo 3. Procure o botão "Theme Designer" e clique nele
Clicar nesse botão o levará para a página onde você pode criar seu tema.
Parte 2 de 2: Projetando o tema

Etapa 1. Escolha um novo tema wiki, se desejar
Veja os diferentes temas na opção "Tema" e clique no novo tema de sua escolha.
Lembre-se de que você está apenas no modo de visualização e seu tema ainda não foi salvo

Passo 2. Clique na opção "Personalizar"
Ele permite que você personalize seu tema, daí o nome.
Escolhendo as cores e a imagem gráfica

Etapa 1. Escolha a cor do seu tema
Clique na cor atual em "cor" e você verá uma caixa de cores. Quando encontrar uma cor de que goste, clique nela. Você também pode inserir seu próprio nome de cor ou código de cor HTML.

Etapa 2. Escolha uma imagem gráfica
Clique na imagem gráfica atual em "gráfico" e você verá uma caixa com diferentes imagens gráficas. Encontre um de que goste e clique nele.
- Alternativamente, você pode carregar sua própria imagem gráfica clicando em "Procurar" (se estiver em um computador) ou "Escolher arquivo" (se em um dispositivo móvel). Lembre-se de que você só pode fazer upload de arquivos JPG,-g.webp" />
- Escolha as cores dos botões, links, cabeçalhos e cor. Basta clicar na cor atual sob cada palavra ("botões", "links", "cabeçalhos" e "cor") e você verá uma caixa de cores. Encontre a cor desejada e clique nela. Você também pode inserir seu próprio nome de cor ou código de cor HTML.
Personalizando o Wordmark

Etapa 1. Clique em "marca nominativa" para personalizar a marca nominativa
Aqui estão as opções para personalizar a marca nominativa:

Etapa 2. Personalize o texto
Você pode alterar a fonte clicando no menu suspenso "fonte" e selecionando uma fonte, alterar o tamanho clicando no menu suspenso "tamanho" e selecionando um tamanho, e alterar o texto se desejar inserindo o novo texto no campo apropriado e clicando em “Alterar texto”.

Etapa 3. Faça o upload de uma marca gráfica
Clique em "Procurar" (se estiver em um computador normal) ou "Escolher arquivo" em um dispositivo móvel e siga as instruções de envio.

Etapa 4. Faça upload de um favicon
Clique em "Procurar" (se estiver em um computador normal) ou "Escolher arquivo" em um dispositivo móvel e siga as instruções de envio.