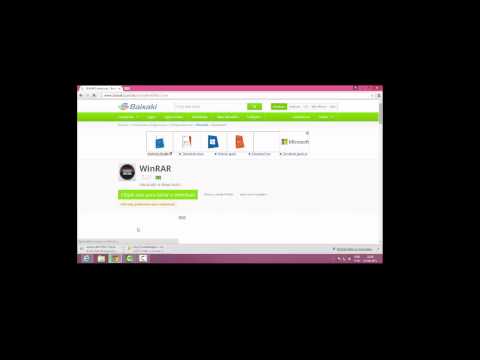Este wikiHow ensina como adicionar um comentário a um documento do Microsoft Word de várias maneiras.
Passos
Método 1 de 4: adicionando um comentário usando o botão direito do mouse

Etapa 1. Clique duas vezes no documento do Word que deseja alterar
Isso abrirá o documento no Microsoft Word.

Etapa 2. Clique e arraste o cursor por algum texto
Isso irá destacar o texto. Você deseja destacar tudo sobre o qual deseja deixar um comentário (por exemplo, uma frase ou parágrafo inteiro).

Etapa 3. Clique com o botão direito ou clique com dois dedos no texto selecionado
Fazer isso exibirá um menu suspenso.

Etapa 4. Clique em Novo comentário
Está na parte inferior do menu do botão direito.

Etapa 5. Digite seu comentário
Ele aparecerá no lado direito da janela do Microsoft Word.

Etapa 6. Clique em qualquer lugar do documento
Isso consolidará seu comentário, permitindo que você avance para a próxima seção do texto que precisa ser comentada.
Certifique-se de salvar o documento antes de fechar, ou seus comentários não serão salvos
Método 2 de 4: Adicionar um comentário usando o controle de alterações

Etapa 1. Clique duas vezes no documento do Word que deseja alterar
Isso abrirá o documento no Microsoft Word.

Etapa 2. Clique na guia Revisar
Está na seção azul na parte superior da página do documento. Isso abrirá um novo conjunto de opções relacionadas à edição do seu documento.

Etapa 3. Clique em Rastrear alterações
Essa opção está na parte superior da página do Word, próximo ao meio da tela. Clicar nele ativará o recurso "Rastrear alterações" do Microsoft Word.

Etapa 4. Clique na caixa suspensa ao lado de Controlar alterações
Isso apresentará as seguintes opções de edição:
- Marcação Simples - Desenha uma linha vermelha vertical no lado esquerdo de qualquer texto adicionado ou excluído, mas não mostra outras edições.
- Todas as marcações - Exibe todas as alterações feitas no documento em texto vermelho e caixas de comentários no lado esquerdo da página.
- Sem marcação - Exibe suas alterações além do documento original, mas nenhum texto em vermelho ou caixas de comentários aparecem.
- Original - Exibe o documento original sem suas alterações.

Etapa 5. Clique em Todas as marcações
Esta opção permite que você deixe comentários para outros usuários revisarem, se necessário.

Etapa 6. Clique e arraste o cursor sobre algum texto
Isso irá destacar o texto. Você vai querer destacar tudo sobre o qual deseja deixar um comentário (por exemplo, uma frase ou um parágrafo inteiro).

Etapa 7. Clique no botão Novo comentário
Ele está próximo ao centro da linha de ferramentas "Revisão" na parte superior da janela do Word.

Etapa 8. Digite seu comentário
Ele aparecerá no lado direito da janela do Microsoft Word.

Etapa 9. Clique em qualquer lugar do documento
Isso consolidará seu comentário, permitindo que você avance para a próxima seção do texto que precisa ser comentada.
Certifique-se de salvar seu documento antes de fechar para garantir que seus comentários sejam preservados
Método 3 de 4: Adicionando um Comentário Escrito à Mão

Etapa 1. Clique duas vezes no documento do Word que deseja alterar
Isso abrirá o documento no Microsoft Word.

Etapa 2. Clique na guia Revisar
Está na seção azul na parte superior da página do documento. Isso abrirá um novo conjunto de opções relacionadas à edição do seu documento.

Etapa 3. Clique em Rastrear alterações
Essa opção está na parte superior da página do Word, próximo ao meio da tela. Clicar nele ativará o recurso "Rastrear alterações" do Microsoft Word.

Etapa 4. Clique na caixa suspensa ao lado de Controlar alterações
Isso apresentará as seguintes opções de edição:
- Marcação Simples - Desenha uma linha vermelha vertical no lado esquerdo de qualquer texto adicionado ou excluído, mas não mostra outras edições.
- Todas as marcações - Exibe todas as alterações feitas no documento em texto vermelho e caixas de comentários no lado esquerdo da página.
- Sem marcação - Exibe suas alterações além do documento original, mas nenhum texto em vermelho ou caixas de comentários aparecem.
- Original - Exibe o documento original sem suas alterações.

Etapa 5. Clique em Todas as marcações
Esta opção permite que você deixe comentários para outros usuários revisarem, se necessário.

Etapa 6. Clique em Comentário à tinta
Ele está no canto superior direito da seção "Comentários" da barra de ferramentas na parte superior da página.

Etapa 7. Escreva seu comentário
Você fará isso no painel do lado direito da página.
- Se o seu computador não tiver tela sensível ao toque, você pode clicar e arrastar o mouse para desenhar.
- As linhas horizontais no painel desaparecerão quando você enviar seu comentário.

Etapa 8. Clique ou toque em qualquer lugar do documento
Isso consolidará seu comentário, permitindo que você avance para a próxima seção do texto que precisa ser comentada.
Certifique-se de salvar seu documento antes de fechar para garantir que seus comentários sejam preservados
Método 4 de 4: respondendo a um comentário

Etapa 1. Clique duas vezes em um documento do Word editado
Isso abrirá o documento no Microsoft Word.

Etapa 2. Passe o cursor sobre um comentário
Você verá algumas opções abaixo do comentário.

Etapa 3. Clique em Responder
É a opção mais à esquerda abaixo do comentário selecionado.

Etapa 4. Digite sua resposta
Ele aparecerá recuado abaixo do comentário original.

Etapa 5. Clique em qualquer lugar do documento
Isso consolidará sua resposta ao comentário.