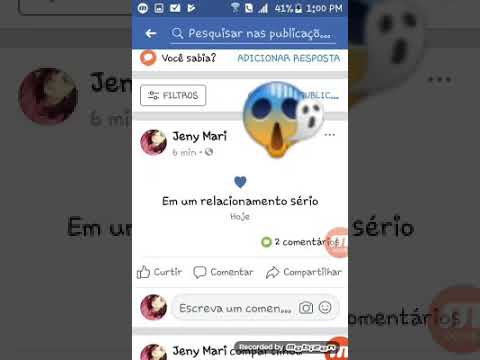Este wikiHow ensina como excluir seu histórico de pesquisa em um telefone ou tablet Android. Quando você pesquisa no Google ou em qualquer outro aplicativo em seu Android, seu histórico de pesquisa é salvo em sua conta do Google. Por isso, a exclusão de seu histórico de pesquisa deve ser feita por meio de suas configurações de atividade do Google.
Passos
Método 1 de 3: Limpando a Atividade do Google

Etapa 1. Vá para https://myactivity.google.com em um navegador da web
Como todas as suas pesquisas e outras atividades em seu Android estão associadas à sua conta do Google, você pode excluir seu histórico de pesquisa (entre outras coisas) para quase todos os aspectos do seu Android através das configurações de sua conta do Google.
Se ainda não estiver conectado, você será solicitado a fazê-lo agora

Etapa 2. Role para baixo e toque em Filtrar por data e produto
Está logo acima de sua atividade. Uma lista de produtos do Google aparecerá.

Etapa 3. Selecione Sempre no menu "Filtrar por data"
Está no topo da janela.

Etapa 4. Marque as caixas ao lado de tudo que você deseja excluir
Se você deseja apenas excluir seu histórico de pesquisa do Google, role para baixo e selecione Procurar, Pesquisa de imagem, e Pesquisa de vídeo. No entanto, existem outros nomes de produtos e opções aqui que você provavelmente também desejará limpar para cobrir seus rastros:
- Se você já usou o Google Assistente para pesquisar por voz, selecione Assistente e Voz e áudio também.
- Para excluir seu histórico de navegação do Chrome, selecione cromada.
- Se você quiser limpar o histórico de pesquisa da Play Store, YouTube ou outros aplicativos do Google, toque nas caixas ao lado de cada um desses aplicativos.
- Para limpar outro histórico de uso do seu Android, como os aplicativos que você abriu, toque na caixa ao lado de "Android".
- Se você já pesquisou algo para comprar e acabou navegando nos itens do Google Shopping, certifique-se de selecionar essa opção.
- Se você deseja excluir todo o seu histórico de atividades, basta tocar na caixa na parte superior ao lado de "Selecionar tudo".

Etapa 5. Toque em Avançar
Isso exibe o histórico de pesquisa (e outros) do Google e de quaisquer outros itens selecionados.

Etapa 6. Toque em Excluir
Está acima do canto superior direito da lista de histórico. Uma mensagem de confirmação aparecerá.

Etapa 7. Toque em Excluir para excluir seu histórico
Os itens de histórico selecionados agora são excluídos de seu Android e de qualquer outro lugar onde você usa sua conta do Google.

Etapa 8. Desative o histórico de pesquisa (opcional)
Se você não deseja que o Google monitore sua pesquisa ou histórico de navegação, pode desativar este recurso. Veja como:
- Abra o aplicativo Configurações do Android.
- Tocar Google.
- Tocar Gerenciar sua conta do Google.
- Tocar Dados e personalização.
- Tocar Atividade na Web e de aplicativos em "Controles de atividade".
- Desative "Atividade na Web e de apps" para desativar seu histórico do Google.
Método 2 de 3: limpar o histórico de navegação do Chrome

Etapa 1. Abra o Chrome em seu Android
É o ícone do círculo vermelho, amarelo, verde e azul na tela inicial e / ou na lista de aplicativos.
Este método limpará apenas seu histórico de navegação, não as pesquisas que você fez ou outras atividades em seu Android. Se você deseja apenas ocultar os sites visitados no Chrome, este é o método certo para você

Etapa 2. Toque nos três pontos verticais ⋮
Você encontrará este ícone no canto superior direito. Um menu se expandirá.

Etapa 3. Toque em Histórico no menu
Isso exibe seu histórico recente.

Etapa 4. Toque em Limpar dados de navegação
Está no fundo. Isso traz algumas opções para limpar seu histórico.

Etapa 5. Selecione Todo o tempo como o intervalo de tempo
É o menu na parte superior da tela. Isso garante que tudo seja limpo.

Etapa 6. Selecione Histórico de Navegação e tudo o mais que deseja limpar
Lembre-se de que qualquer coisa que você apagar também será removida de todos os outros lugares em que você fizer login no Chrome.
Se houver algo selecionado que você não deseja limpar, toque nele para desmarcá-lo

Etapa 7. Toque em Limpar dados para apagar seu histórico
Após alguns momentos, seu histórico será excluído.
Método 3 de 3: Limpar o histórico de navegação do navegador Stock Samsung

Etapa 1. Abra o aplicativo de Internet
Se estiver usando o navegador de Internet da Samsung para navegar na Internet, você pode excluir seu histórico de navegação de dentro do aplicativo. É o ícone do planeta azul e branco em sua lista de aplicativos.

Etapa 2. Toque no ícone de três pontos na barra de ferramentas
Um menu se expandirá.

Etapa 3. Toque em Configurações
Outro menu se expandirá.

Etapa 4. Toque em Privacidade e segurança no menu
Isso abre suas configurações de segurança de navegação.

Etapa 5. Toque em Excluir dados de navegação
Uma lista de opções aparecerá.

Etapa 6. Selecione os dados que deseja limpar
Para excluir apenas o seu histórico de navegação, selecione Histórico de navegação e remova as outras marcas de seleção.

Etapa 7. Toque em Excluir
Isso exclui seu histórico de navegação na Internet.