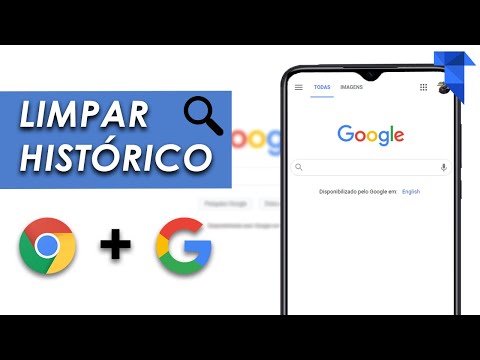Este wikiHow ensina como usar o aplicativo AllTrails. AllTrails é um aplicativo que permite encontrar trilhas para caminhadas, corrida, mountain bike, off-road e muito mais. O aplicativo fornece instruções para o início de uma trilha e, em seguida, permite que você acompanhe seu tempo, localização e elevação.
Passos
Método 1 de 3: inscrevendo-se

Etapa 1. Baixe e instale o aplicativo AllTrails
O aplicativo AllTrails está disponível para dispositivos iPhone e Android. Para baixar AllTrails, abra a Google Play Store no Android ou App Store no iPhone e iPad. Use as seguintes etapas para baixar e instalar AllTrails:
- Abra o Loja de aplicativos do Google ou Loja de aplicativos.
- Toque em Procurar guia (apenas iPhone).
- Digite "AllTrails" na barra de pesquisa.
- Tocar PEGUE ou INSTALAR ao lado de AllTrails.

Etapa 2. Abra o aplicativo AllTrails
Possui um ícone verde com uma imagem que lembra uma montanha. Toque no ícone do aplicativo AllTrails para abrir AllTrails.

Etapa 3. Toque em Inscrever-se
É o botão verde na parte inferior da tela.
Se você já tem uma conta AllTrails, toque em Conecte-se na parte inferior da tela e faça login com o endereço de e-mail e senha associados à sua conta AllTrails ou toque em "Continuar com o Facebook ou "Continue com o Google para fazer login com sua conta do Facebook ou Google.

Etapa 4. Digite seu nome e sobrenome
Use as duas primeiras barras na parte superior da tela para inserir seu nome e sobrenome.

Etapa 5. Insira um endereço de e-mail válido
Use a terceira linha para inserir um endereço de e-mail válido.

Etapa 6. Digite uma senha
Use a quarta barra para inserir uma senha de sua escolha. Deve ter 16 caracteres.

Etapa 7. Toque em Inscrever-se
É o botão verde na parte inferior da tela.

Etapa 8. Clique em Clique para verificar
Está no centro da tela. Isso o conduz por um processo de verificação.

Etapa 9. Arraste a barra deslizante para alinhar a peça do quebra-cabeça com a peça que faltava na imagem
A barra deslizante está na parte inferior da imagem. Isso verifica se você é um humano se inscrevendo. Depois de concluir o processo de verificação, você continuará para o aplicativo.
Se você vir um anúncio solicitando a inscrição no AllTrails Pro, pode selecionar um plano de pagamento ou clicar no ícone "x" no canto superior direito para continuar com a versão gratuita
Método 2 de 3: Encontrando trilhas

Etapa 1. Toque na guia Explorar
É o primeiro toque na parte inferior da tela. É aqui que você pode pesquisar trilhas.
Se você tiver os serviços de localização ativados, o AllTrails procurará automaticamente trilhas próximas à sua localização atual

Etapa 2. Use a barra de pesquisa para pesquisar trilhas
A barra de pesquisa está na parte superior da tela. Você pode usar isso para pesquisar um nome de trilha, cidade ou parque.

Etapa 3. Toque no ícone que se assemelha às barras deslizantes
É ao lado da barra de pesquisa. Isso permite que você filtre ainda mais sua pesquisa.

Etapa 4. Filtre sua pesquisa
Use as seguintes opções no menu Filtro para restringir sua busca por trilhas:
-
Ordenar:
Isso permite que você filtre trilhas por "Melhor correspondência", "Mais popular" ou "Mais próxima".
-
Dificuldade:
Isso permite que você filtre trilhas de acordo com a dificuldade de caminhar, correr, andar de bicicleta ou qualquer outra coisa. As classificações de dificuldade incluem "Fácil", "Médio" ou "Difícil".
-
Comprimento da trilha:
Use a barra deslizante para filtrar trilhas por comprimento. Isso pode variar de 0 a 100 milhas.
-
Ganho de elevação:
Use a barra deslizante para filtrar trilhas por elevação. Isso pode variar de 0 a 10.000 pés.
-
Avaliação:
Você pode filtrar trilhas por classificação de popularidade. Toque em quantas estrelas você deseja filtrar trilhas.
-
Atividade:
Toque nas caixas de atividade na parte inferior para filtrar trilhas por tipo de atividade. As atividades incluem caminhadas, mountain bike, mochila, off-road, direção panorâmica, observação de pássaros, pesca, camping e muito mais.
-
Atrações:
Toque nas atrações listadas para filtrar trilhas por atração. Isso inclui cachoeiras, florestas, lagos, rios, flores silvestres, praias, cavernas, fontes termais, locais históricos e muito mais.
-
Aptidão:
Você pode filtrar trilhas por adequação. Isso inclui cães, crianças, carrinhos, cadeiras de rodas, pavimentadas e parcialmente pavimentadas.
-
Tipo de rota:
Isso permite que você filtre trilhas por tipo de rota. Os tipos de rota incluem "ida e volta", o que significa que você volta por onde veio. "Loop" significa que a trilha circula de volta para onde começou. "Ponto a Ponto" significa que a trilha termina em um local diferente do início.
-
Trilha de tráfego:
Isso indica quantas pessoas usam a trilha de uma vez. As opções são "Leve", "Médio" ou "Pesado".
-
Conclusão da trilha:
Isso permite que você filtre trilhas que você concluiu, não concluiu ou conclusões que foram verificadas pelo aplicativo.

Etapa 5. Toque em Ver trilhas
Isso exibe uma lista de trilhas usando os filtros que você definiu.

Etapa 6. Toque no ícone de coração próximo a uma trilha para adicioná-la aos seus favoritos
O ícone de coração está à direita de cada trilha listada.
Ao marcar uma trilha, você deverá selecionar uma lista para adicioná-la. Você pode adicioná-lo à sua lista de favoritos ou tocar em outra lista que você criou. Tocar Criar nova lista para criar uma nova lista.

Etapa 7. Toque em uma trilha
Isso exibe uma página com informações sobre a trilha.

Etapa 8. Toque em Meu mapa
É a quarta opção no topo da página de informações da trilha. Isso exibe um mapa da rota da trilha, bem como um gráfico da elevação da trilha.

Etapa 9. Toque em Direções
É a primeira opção no topo da página de informações da trilha. Isso exibe as direções de sua localização atual até o início da trilha no Google Maps ou Apple Maps.
Método 3 de 3: navegando em uma trilha

Etapa 1. Encontre uma trilha que deseja concluir
Use o aplicativo AllTrails para encontrar uma trilha que deseja concluir. AllTrails lhe dará instruções para o início da trilha no Google Maps ou Apple Maps.

Etapa 2. Toque na trilha em AllTrails
Abra a página de informações da trilha no AllTrails, caso ainda não tenha feito isso. Você pode fazer isso tocando na trilha na página Explorar ou em sua lista de Favoritos em "Plano".

Etapa 3. Toque no ícone Navegar
Possui um ícone que lembra um avião de papel. É a segunda opção na parte superior da página de informações da trilha. Isso exibe a localização do início da trilha e destaca a rota da trilha em vermelho.
Alternativamente, você pode tocar Navegar na parte inferior da tela e, em seguida, selecione uma trilha de uma de suas listas. Você também pode tocar Comece sem uma rota para começar a navegar sem uma rota pré-planejada.

Etapa 4. Selecione uma atividade
Muitas trilhas pedem que você selecione uma atividade antes de começar. Toque na atividade que deseja fazer na parte inferior da tela para selecionar uma atividade. Isso pode incluir caminhadas, corrida, mountain bike, mochila, off-road e muito mais.

Etapa 5. Vá para o início da trilha
O início da trilha é indicado por um ícone verde e preto no mapa. Sua posição é indicada por um ponto azul. Vá para o início da trilha no mapa.

Etapa 6. Toque em Iniciar
É o botão verde na parte inferior da página. O aplicativo agora começará a rastrear seu tempo, altitude e rota.

Etapa 7. Toque e segure Pausa na parte inferior da tela
Quando terminar, ou se precisar apenas parar e fazer uma pausa, toque e segure o botão verde que diz Pausa para colocar seu progresso em espera.

Etapa 8. Toque em Retomar para continuar
Se você quiser continuar na trilha, toque em Retomar para continuar cronometrando sua rota.

Etapa 9. Toque em Concluir para encerrar a navegação
Quando você terminar com a rota, toque e segure o botão verde Pausa botão. Em seguida, toque no botão verde que diz Terminar para terminar o seu percurso.

Etapa 10. Avalie sua experiência
Ao terminar a trilha, você pode avaliar sua experiência entre 1 estrela (nada bom) e 5 estrelas (excelente). Toque em quantas estrelas você deseja classificar a trilha para dar uma classificação. Então toque Prosseguir.

Etapa 11. Adicione algumas fotos
Se você tirou algumas fotos ao longo da trilha, você pode adicioná-las. Toque na caixa com um sinal de mais (+). Então toque Galeria ou Fotos. Selecione as fotos que você tirou ao longo da trilha. Então toque Prosseguir. Parabéns, você completou a trilha. AllTrails agora exibirá a distância que você navegou, a elevação que você ganhou, o tempo de movimento, o ritmo médio e o tempo total.
Trilhas concluídas são exibidas na guia "Histórico". Você pode tocar em qualquer trilha concluída para ver as estatísticas dessa trilha
Comunidade Q&A
Pesquisa Adicionar nova perguntaFaça uma pergunta 200 caracteres restantes Inclua seu endereço de e-mail para receber uma mensagem quando esta pergunta for respondida. Enviar