Se você tiver músicas que comprou no iTunes, poderá ter pequenas caixas ao lado dos nomes das músicas que dizem "EXPLICIT" ou "CLEAN". Eles são uma das poucas coisas que o iTunes não permite que você edite. No entanto, você pode adicionar, excluir ou alterar a tag. Talvez o iTunes rotulou uma música que não contém palavrões como "EXPLICIT". Ou talvez você tenha comprado uma música ou baixado uma mixtape grátis e as músicas são explícitas, mas os controles dos pais não as filtram porque não têm uma etiqueta. Este artigo explica como alterar as tags.
Passos

Etapa 1. Converta todos os seus arquivos em arquivos.m4a se eles ainda não estiverem nesse formato
O iTunes pode fazer isso. Você pode selecionar todos os seus arquivos de música, clicar com o botão direito e clicar em "Criar versão AAC". No entanto, esta opção converte seus arquivos de música e os move para uma pasta diferente que você terá que procurar. Eu sugeriria baixar um software diferente, como o RealPlayer Converter, que é gratuito, para converter os arquivos em arquivos.m4a. Certifique-se de converter os arquivos em um local separado de seus arquivos de música antigos e certifique-se de que você pode acessar a nova pasta.

Etapa 2. Baixe o mp3tag, outro software gratuito, que é um editor de metadados de música dedicado

Etapa 3. Abra mp3tag
No menu Arquivo, clique em "Adicionar diretório" e escolha a pasta na qual você colocará os arquivos de música convertidos.

Etapa 4. Você deve ser capaz de ver uma lista de todos os seus arquivos na janela mp3tag
Selecione todos eles (Ctrl + a) e clique com o botão direito. Na lista de opções, você deve ver uma opção chamada "Tags estendidas". Clique nessa opção.

Etapa 5. Clique no retângulo com a estrela
Digite "ITUNESADVISORY" na caixa "Field" na nova janela que aparece e "0" na caixa "Value". Clique em “OK” em ambas as janelas.

Etapa 6. Clique com o botão direito nos cabeçalhos das colunas
Clique em “Personalizar colunas” e clique em “Novo”. Digite “iTunes Advisory” para “Name” e “” para “Value”. Clique OK."

Etapa 7. Deve haver uma nova coluna chamada "iTunes Advisory" com zeros para todos os arquivos
A coluna pode estar totalmente à direita, portanto, certifique-se de verificar lá.

Etapa 8. Agora você pode editar a tag para os arquivos
Se a música for explícita, digite "1" na coluna "Aviso do iTunes". Se uma música estiver limpa, digite um "2" ao invés. Se a música não continha palavrões para começar, deixe a coluna "0" (ou você pode deixar em branco).

Etapa 9. Pressione Ctrl + a e Ctrl + s para salvar todas as tags

Etapa 10. Abra o iTunes
Seus arquivos de música antigos ainda estão lá. Selecione todos eles e pressione delete. Arraste os novos arquivos. Suas músicas explícitas agora devem ter a tag "Explícito" e suas músicas limpas agora devem ter uma tag "Limpar".
Vídeo - Ao usar este serviço, algumas informações podem ser compartilhadas com o YouTube
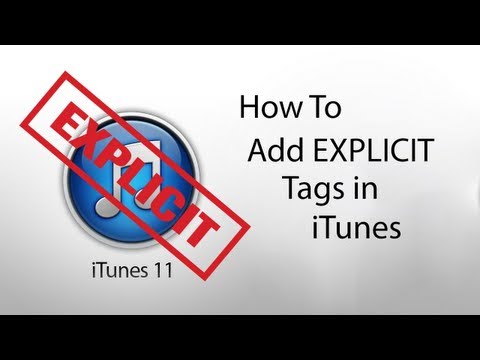
Pontas
Para selecionar vários arquivos ao mesmo tempo, mantenha pressionado o controle e clique em vários arquivos para selecioná-los. Para rotular todas as músicas selecionadas com a mesma tag, clique com o botão direito, clique em "Extended Tags" e digite "1" ou "2" dependendo da tag que você deseja para o valor da tag. Clique OK."
Avisos
- Ao converter um arquivo em outro tipo de arquivo, você pode perder parte da qualidade do som.
- Você pode perder alguns metadados inseridos anteriormente, como a arte do álbum durante o processo de conversão. Você pode adicioná-lo novamente após o processo.







