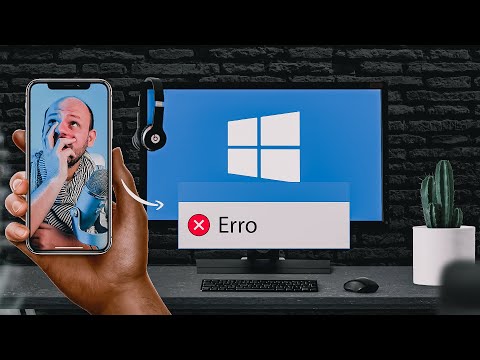Você pode facilmente compartilhar links para conteúdo online (URLs) usando o botão de compartilhamento do seu navegador ou copiando e colando manualmente os links para sua conta de e-mail preferida. Este artigo cobrirá ambos os métodos em detalhes, equipando você para compartilhar links de forma rápida e conveniente com outras pessoas (ou até mesmo com você mesmo). Se você deseja compartilhar destinos online com amigos, familiares ou colegas de trabalho, verifique essas soluções simples.
Passos
Método 1 de 2: usando o botão Compartilhar

Etapa 1. Clique no ícone Safari na tela inicial do seu iPad para iniciar o navegador Safari
Se você instalou outro navegador, como Chrome ou Firefox, pode iniciá-lo. As etapas subsequentes permanecerão as mesmas com qualquer navegador principal em um dispositivo móvel iOS.

Etapa 2. Navegue até a página que deseja compartilhar
Ao chegar à página desejada, basta tocar no botão Compartilhar. Este botão está localizado no canto superior direito e se parece com uma folha com uma seta apontando para cima.

Etapa 3. Toque em “Mail” no menu que aparece
Você verá essa opção ao lado de várias outras funções (compartilhamento por mensagem, mídia social, notas, etc.) e é diferenciada pelo ícone de envelope.
- Você pode enviar mensagens diretamente para contatos ou grupos, selecionando o ícone "Mensagem". Uma tela "Nova mensagem" aparecerá e você poderá escolher os destinatários e enviar seu link via iMessage.
- Ao selecionar a opção "Adicionar às notas", você pode salvar links para o seu aplicativo Notas.
- Plataformas de mídia social como Twitter ou Facebook são outra forma de compartilhar links. O Twitter simplesmente lhe dará a opção de "Publicar" o link como está, e o Facebook, da mesma forma, permitirá que você "Poste" o link com a opção de adicionar texto antes de compartilhá-lo.
- Se você deseja adicionar, remover ou reorganizar suas opções de compartilhamento, vá até a direita das opções de compartilhamento visíveis e selecione a opção "Mais".
- Você também pode usar o botão Compartilhar para adicionar links para Favoritos, Marcadores, sua Lista de leitura ou Tela inicial. Essas opções estão localizadas na linha abaixo das opções de compartilhamento mencionadas anteriormente e também incluem as funções "Copiar" e "Imprimir".

Etapa 4. Digite o endereço de e-mail da pessoa com quem deseja compartilhar o link
Uma nova mensagem de correio aparecerá com o link incluído. A linha de assunto do e-mail incluirá o título da página, mas você pode editá-lo a seu critério. Basta digitar o endereço de e-mail (ou vários endereços, incluindo, potencialmente, o seu próprio) da (s) pessoa (s) para a qual deseja receber o link no campo “Para:” e adicionar (opcionalmente) qualquer texto preferido ao corpo da mensagem que contém o link.
Observe que este método usa automaticamente a conta de e-mail padrão vinculada ao seu cliente de e-mail iOS. Se desejar enviar seu link de uma conta de e-mail alternativa, você pode usar um método diferente

Etapa 5. Toque no botão “Enviar” para enviar seu e-mail
Sua mensagem será entregue ao (s) destinatário (s) da mesma forma que qualquer outro e-mail.
Método 2 de 2: Copiar e colar no e-mail

Etapa 1. Clique no ícone Safari na tela inicial do seu iPad para iniciar o navegador Safari
Se você instalou outro navegador, como Chrome ou Firefox, pode iniciá-lo. As etapas subsequentes permanecerão as mesmas com qualquer navegador principal em um dispositivo móvel iOS.
Observe que, em vez de usar o botão Compartilhar, esse método se baseia em uma técnica básica de "copiar e colar". Isso pode ser vantajoso se você quiser usar uma conta de e-mail que não tenha sido vinculada ao seu cliente iOS ou se quiser adicionar um URL a uma conversa de e-mail já existente (por exemplo, para responder à mensagem de outra pessoa). Este método também seria útil se você deseja incluir mais de um URL na mesma mensagem de e-mail

Etapa 2. Navegue até a página que deseja compartilhar e copie o URL
Basta clicar no URL na barra de endereço da web e certificar-se de que todo o link esteja selecionado (o que provavelmente acontecerá automaticamente). Em seguida, selecione o botão "Copiar" que aparece após destacar o texto desejado.

Etapa 3. Abra seu cliente de e-mail preferido
Isso pode incluir clientes como Gmail, Microsoft Outlook ou Yahoo Mail, e você encontrará isso localizado onde quer que tenha armazenado na tela inicial do iPad.

Etapa 4. Inicie uma nova mensagem
Você pode escrever um novo e-mail ou responder a um tópico de e-mail pré-existente. Determine o (s) seu (s) destinatário (s) e certifique-se de que seus endereços de e-mail sejam inseridos no campo "Para:". Lembre-se de que você também pode enviar seu próprio endereço de e-mail se quiser acessar o link mais tarde. Finalmente, não se esqueça de inserir o texto de sua preferência na linha de assunto.

Etapa 5. Cole seu link
Toque e segure um local preferido no corpo da sua mensagem de e-mail. Você verá uma opção "Colar" aparecer. Selecione a opção "Colar" e seu link aparecerá em sua mensagem. Você pode, é claro, adicionar texto adicional acima ou abaixo desse link.

Etapa 6. Envie seu e-mail
Assim que sua mensagem aparecer como você gostaria, basta tocar no botão "Enviar" como faria normalmente para enviar um e-mail.
Pontas
- Toque no botão de adição (+) no campo “Para:” para selecionar uma pessoa de seus Contatos para enviar o e-mail.
- Se você costuma enviar links para si mesmo por e-mail para ler mais tarde, considere o uso do recurso Lista de leitura do Safari.