Você pode restaurar seus contatos do Google, caso eles tenham sido excluídos ou alterados acidentalmente. Para fazer isso, entre em sua conta do Google, acesse sua lista de contatos, escolha um período de restauração e restaure. Depois disso, é uma boa ideia fazer uma cópia de backup de sua lista de contatos. O Google só pode restaurar os dados de contato em até 30 dias atrás, então, se você esperar muito tempo depois de fazer qualquer alteração, pode não conseguir restaurar com êxito.
Passos
Método 1 de 3: Restaurando Contatos do Google

Etapa 1. Vá para Contatos do Google e faça login em sua Conta do Google
Digite seu e-mail e senha do Google e clique em “Entrar”. Você será levado ao perfil de contatos de sua conta.
Você também pode acessar esta página fazendo login no Gmail e selecionando “Contatos” no menu “Gmail” no canto superior esquerdo

Etapa 2. Clique em "Restaurar contatos"
Esta opção está listada na barra lateral esquerda e abrirá uma janela pop-up para selecionar um período de restauração.
Se esta opção não aparecer, clique em “Mais” na barra lateral esquerda para expandir o menu. O menu é expandido por padrão

Etapa 3. Escolha um período de restauração na lista
Você precisará escolher um período antes das alterações em seus contatos (por exemplo, se as alterações foram feitas ontem, você deve escolher um período de restauração pelo menos 2 dias atrás).
Você pode restaurar a partir de um período personalizado se não quiser usar os períodos padrão, mas eles ainda estão limitados aos 30 dias anteriores

Etapa 4. Clique em "Restaurar"
Este botão está na parte inferior da janela do período de restauração e irá reverter seus contatos ao estado em que estavam no período de restauração selecionado.
Método 2 de 3: exportando um backup

Etapa 1. Vá para Contatos do Google e faça login em sua Conta do Google
Digite seu e-mail e senha do Google e clique em “Entrar”. Você será levado ao perfil de contatos de sua conta.

Etapa 2. Clique em “Exportar”
Este botão está listado na barra lateral esquerda.
A exportação atualmente não é compatível com a visualização dos Contatos do Google (ativada por padrão) e o redirecionará automaticamente para a versão antiga dos Contatos do Google

Etapa 3. Abra o menu “Mais” e selecione “Exportar”
Este menu está localizado logo abaixo da barra de pesquisa. Uma janela pop-up de exportação aparecerá.

Etapa 4. Escolha uma configuração de exportação
Por padrão, “Exportar tudo” é selecionado. Você também pode optar por exportar apenas grupos ou contatos específicos.
Para exportar apenas contatos específicos, você deve marcar as caixas de seleção ao lado de cada nome de contato que deseja exportar antes de selecionar a opção “Exportar” do menu

Etapa 5. Selecione o formato de arquivo desejado para a exportação de contatos
Google CSV é o formato a ser importado para outra conta do Google (esta é a melhor escolha como backup da conta do Google). Você também pode escolher Outlook CSV ou vCard se usar produtos Microsoft ou Apple com freqüência.

Etapa 6. Clique em “Exportar”
Uma caixa de diálogo para salvar aparecerá.

Etapa 7. Escolha um local para salvar e clique em “Salvar”
Um arquivo de backup com seus contatos atuais do Google será salvo no local selecionado.
Método 3 de 3: Importando um backup

Etapa 1. Vá para Contatos do Google e faça login em sua Conta do Google
Digite seu e-mail e senha do Google e clique em “Entrar”. Você será levado ao perfil de contatos de sua conta.

Etapa 2. Clique em “Importar…”
Este botão está listado na barra lateral esquerda e abrirá uma janela para selecionar uma fonte de importação.

Etapa 3. Clique em “Escolher Arquivo”
Isso abrirá uma janela para procurar o arquivo de contatos que você criou quando exportou.

Etapa 4. Selecione um arquivo de contatos e pressione “Abrir”
O arquivo aparecerá na janela de importação.

Etapa 5. Clique em “Importar”
Isso importará os contatos do arquivo de contatos para sua lista de contatos do Google.
Vídeo - Ao usar este serviço, algumas informações podem ser compartilhadas com o YouTube
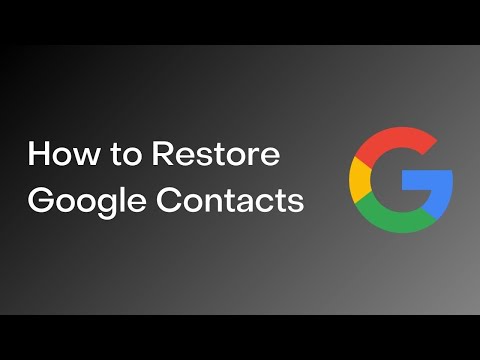
Pontas
- Mantenha seu arquivo de exportação de contatos em um local seguro, como uma unidade de backup externa.
- No momento, a restauração de contatos não pode ser realizada através dos aplicativos móveis, e deve ser feita através do site.
- Exporte um arquivo de contatos regularmente se você atualiza seus contatos com frequência.







