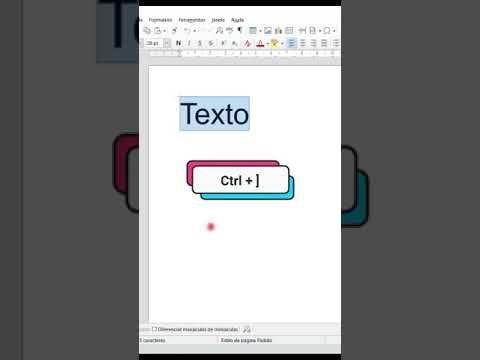Este wikiHow ensina como enviar um documento de texto, arquivo pdf, apresentações de slides ou planilhas para um contato no WhatsApp, usando um iPhone ou iPad.
Passos

Etapa 1. Abra o WhatsApp Messenger no seu iPhone ou iPad
O ícone do WhatsApp parece um balão de fala verde com um telefone branco.

Etapa 2. Toque na guia Bate-papos
Este botão parece um ícone de balão ao lado de Definições no canto inferior direito da tela.
Se o WhatsApp abrir para uma conversa de bate-papo em tela inteira, toque no botão Voltar no canto superior esquerdo para voltar para Bate-papos.

Etapa 3. Toque no botão Novo bate-papo
Parece um ícone de lápis de escrita no canto superior direito da tela. Isso abrirá uma lista de todos os seus contatos.

Etapa 4. Toque em um contato
Você pode rolar para baixo para navegar pela lista completa ou usar o Procurar na parte superior da tela para encontrar um contato rapidamente.
Como alternativa, você pode criar um novo grupo ou abrir um bate-papo em grupo existente. Você pode transferir arquivos em todas as conversas pessoais e em grupo

Etapa 5. Toque no botão +
Ele está localizado próximo ao campo de mensagem no lado esquerdo da tela. Ele abrirá um menu pop-up com opções de compartilhamento.

Etapa 6. Toque em Documento no menu pop-up
Outro pop-up aparecerá com os locais dos documentos.
Alternativamente, toque em Biblioteca de fotos e vídeos para enviar uma imagem ou vídeo do aplicativo Fotos em seu dispositivo.

Etapa 7. Selecione o local do documento que deseja transferir
Você pode compartilhar documentos de texto, arquivos PDF, apresentações de slides e planilhas de seu dispositivo ou de seu iCloud Drive.

Etapa 8. Encontre e toque no documento
Navegue pelas pastas do seu dispositivo ou da unidade iCloud para encontrar o documento que deseja transferir e toque nele para enviá-lo ao seu contato. Você terá que confirmar sua ação em uma janela pop-up.

Etapa 9. Toque em Enviar para confirmar
Ele enviará seu documento para a conversa de bate-papo. Seu contato pode baixar o documento do bate-papo e visualizá-lo em seu próprio dispositivo.