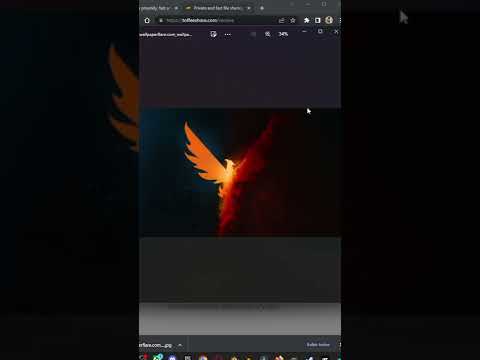Você pode ter baixado acidentalmente a barra de ferramentas Ask para o seu computador. A barra de ferramentas Ask é um mecanismo de pesquisa na web e uma barra de ferramentas que está disponível por meio de outros programas gratuitos, como Java ou uma atualização da Adobe. Em seguida, ele substitui o mecanismo de pesquisa escolhido e sua página inicial será search.ask.com. Para remover esta barra de ferramentas do Chrome, você pode tentar removê-la através das configurações do Chrome, mas pode ser necessário usar outros métodos. Leia as etapas abaixo para descobrir como remover a barra de ferramentas Ask do Chrome.
Passos
Parte 1 de 4: Removendo a Ask Toolbar do Google Chrome

Etapa 1. Clique no botão do menu Chrome na barra de ferramentas do navegador, selecione “Ferramentas” e clique em “Extensões
”

Etapa 2. Selecione a guia “Extensões”

Etapa 3. Remova a barra de ferramentas Ask clicando na pequena lixeira ao lado dela

Etapa 4. Clique no botão de menu do Chrome novamente

Etapa 5. Clique em “Configurações
”

Etapa 6. Clique em “Gerenciar mecanismo de pesquisa
” (Isso está na seção Pesquisar.)

Etapa 7. Defina o mecanismo de pesquisa padrão do Chrome para google.com clicando no botão “Tornar padrão” e selecione “Google
”

Etapa 8. Pesquise Ask.com na lista de mecanismos de pesquisa e exclua-o clicando em “X
”
Parte 2 de 4: Removendo a barra de ferramentas Ask se o método acima não funcionar

Etapa 1. Veja se você recebe a seguinte mensagem na página Extensões
“Esta extensão é gerenciada e não pode ser removida ou desativada.”

Etapa 2. Feche o Chrome

Etapa 3. Clique com o botão direito em uma parte vazia da barra de tarefas

Etapa 4. Selecione “Iniciar Gerenciador de Tarefas
”

Etapa 5. Clique na guia “Processos”
Veja se chrome.exe * 32 ainda está em execução e selecione-o se estiver.

Etapa 6. Clique em "Finalizar processo
"

Etapa 7. Abra o Painel de Controle

Etapa 8. Selecione “Programas e Recursos” ou “Adicionar ou Remover Programas” ou simplesmente “Programas” (dependendo do seu sistema operacional
) Para usuários do Windows 8, clique com o botão direito no canto inferior esquerdo e selecione “Painel de controle”. Em seguida, selecione “Desinstalar um programa”.

Etapa 9. Desinstale a barra de ferramentas Ask e o atualizador da barra de ferramentas Ask

Etapa 10. Reinicie seu computador

Etapa 11. Vá para “limpeza de disco
” Você pode pesquisar isso na caixa de pesquisa clicando no botão Iniciar do Windows.

Etapa 12. Selecione seu disco rígido (provavelmente C)

Etapa 13. Clique em “OK” para limpar a unidade
Espere até que isso seja concluído.

Etapa 14. Clique no menu Chrome

Etapa 15. Selecione “Configurações
”

Etapa 16. Clique em “Mostrar configurações avançadas
”

Etapa 17. Clique em “Configurações de conteúdo
” Isso está na seção “Privacidade”.

Etapa 18. Exclua os cookies na seção “Todos os cookies e dados do site”

Etapa 19. Se o procedimento acima não funcionar, clique no menu do cromo e vá em "configurações"
Em "Na inicialização", clique em "definir páginas". Exclua ask.com e atribua a página desejada.
Parte 3 de 4: Executando uma verificação com um programa antimalware

Etapa 1. Baixe o Malwarebytes gratuitamente em malwarebytes.org/products/malwarebytes_free/ para garantir que não haja nenhum malware em seu computador

Etapa 2. Clique duas vezes para instalar o programa

Etapa 3. Siga as etapas na tela para instalá-lo

Etapa 4. Clique em “Concluir
”

Etapa 5. Selecione “Hyper Scan” para realizar uma verificação rápida em seu sistema quanto a ameaças ativas

Etapa 6. Clique em “Scan
”

Etapa 7. Aguarde a conclusão da varredura

Etapa 8. Observe que o malware resultante foi descoberto, selecione tudo e clique em “Aplicar ações
”
Parte 4 de 4: Removendo a barra de ferramentas Ask com a ferramenta do Ask.com

Etapa 1. Baixe a ferramenta em Ask.com
apnmedia.ask.com/media/toolbar/utilities/ToolbarRemover.exe

Etapa 2. Encerre o navegador Chrome

Etapa 3. Execute o removedor de ferramenta que você baixou

Etapa 4. Reinicie o Chrome

Etapa 5. Observe que a extensão Ask acabou
Vídeo - Ao usar este serviço, algumas informações podem ser compartilhadas com o YouTube
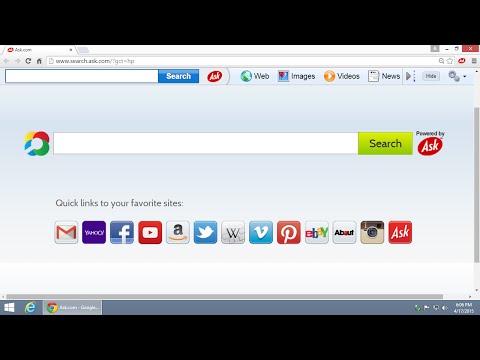
Pontas
- A barra de ferramentas Ask é fornecida com o Java. Você deve ter muito cuidado durante o processo de instalação para evitar instalá-lo ao instalar ou atualizar o Java.
- Certifique-se de nunca instalar a Ask Toolbar.