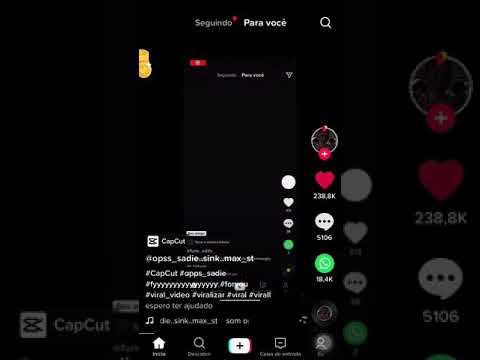Este wikiHow ensina como gerar uma URL que permite compartilhar uma pasta ou arquivo do Dropbox com quem desejar.
Passos
Método 1 de 2: usando um dispositivo móvel

Etapa 1. Abra o Dropbox
É o ícone de caixa azul aberta normalmente encontrado na tela inicial ou na gaveta do aplicativo (se você estiver usando um Android).

Etapa 2. Toque na seta ao lado da pasta ou arquivo que deseja compartilhar

Etapa 3. Toque em Compartilhar

Etapa 4. Toque em Criar um link
Isso abre o menu de compartilhamento do seu Android.
Se você não vir esta opção, um link já foi criado para esta pasta. Em vez disso, toque Compartilhado ao lado de “Qualquer pessoa com o link pode visualizar”.

Etapa 5. Selecione o aplicativo com o qual deseja compartilhar
Isso abre o aplicativo e cola o link em sua caixa de texto ou mensagem. Você pode então usar as ferramentas do aplicativo selecionado para compartilhar o link com quem desejar.
Método 2 de 2: usando um computador

Etapa 1. Vá para https://www.dropbox.com em um navegador da web
Você pode usar qualquer navegador em seu computador, como Google Chrome ou Safari, para acessar seu Dropbox.
Se você ainda não estiver conectado, clique em Entrar no canto superior direito da tela para fazer isso agora.

Etapa 2. Passe o cursor do mouse sobre a pasta ou arquivo que deseja compartilhar
Uma caixa vazia aparecerá à esquerda de seu nome.

Etapa 3. Clique na caixa para selecionar a pasta ou arquivo

Etapa 4. Clique em Compartilhar
É o botão azul no canto superior direito do seu Dropbox.

Etapa 5. Clique em Criar um link
Por padrão, será criado um link que permite que qualquer pessoa com o link visualize a pasta.

Etapa 6. Clique em Configurações de link para alterar as permissões da pasta
Se você tiver uma conta gratuita, pode pular para a próxima etapa. Caso contrário, se você pagar pelo Dropbox Plus, poderá alterar as seguintes opções:
- Para exigir que os usuários insiram uma senha para visualizar os arquivos, selecione Somente pessoas com a senha em “Quem pode ver este link”.
- Para fazer o URL parar de funcionar após um período de tempo, selecione sim em “Adicionar uma data de validade a este link” e, em seguida, selecione uma data.
- Clique Salvar configurações quando você terminar.

Etapa 7. Clique no link Copiar
Isso exibe o URL completo e o copia para a área de transferência do seu computador.
Etapa 8. Compartilhe o link
Você pode colá-lo em qualquer aplicativo de mensagem ou social pressionando Ctrl + V (Windows) ou ⌘ Cmd + V (macOS). Qualquer pessoa com o link poderá acessar a pasta.