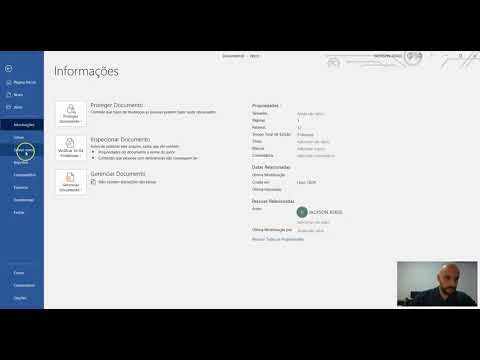O Google Drive facilita o compartilhamento de seus documentos e arquivos. Você pode tornar um arquivo público para que qualquer pessoa possa acessá-lo com o link. Você pode fornecer este link para quem quiser ou seu arquivo pode ser encontrado por qualquer pessoa que estiver procurando por ele. Compartilhar seu arquivo requer apenas alguns cliques.
Passos
Método 1 de 2: usando um navegador da web

Etapa 1. Faça login no Google Drive
Certifique-se de fazer login com a conta que está armazenando o arquivo que deseja compartilhar. Visite drive.google.com no navegador de sua preferência e faça login com sua conta do Google.

Etapa 2. Clique com o botão direito no arquivo que deseja compartilhar
Navegue até o arquivo que deseja compartilhar e clique com o botão direito nele.

Etapa 3. Selecione "Compartilhar
..".
Isso abrirá a janela de permissões de compartilhamento.
Como alternativa, você pode abrir o arquivo e clicar no botão "Compartilhar"

Etapa 4. Clique em "Alterar para qualquer pessoa com o link
.. ligação.
Ele está localizado na seção de compartilhamento de link.

Etapa 5. Selecione a opção "Qualquer pessoa com o link"
Isso tornará o arquivo totalmente público e disponível para qualquer pessoa com o link.

Etapa 6. Defina os direitos de acesso
Clique na seta suspensa ao lado de "Visualizador" e escolha entre visualizador, comentador ou editor. "Visualizador" - pode apenas ler. "Comentador" - que pode ver e comentar, mas não pode editar. "Editor" - pode ver, editar ou comentar um arquivo compartilhado.

Etapa 7. Clique em "Concluído" para salvar as configurações alteradas

Etapa 8. Convide pessoas para o documento
Adicione endereços de e-mail no campo na parte inferior da janela Configurações de compartilhamento. Isso enviará mensagens de e-mail para as pessoas que você listar, convidando-as a visualizar o documento.

Etapa 9. Distribua o link
Depois que seu documento for definido como público, você pode começar a fornecer seu link. Clique no botão "Copiar Link", e distribua o link copiado para quem precisa vê-lo. Você pode colar o link em um e-mail, postá-lo em sua página de mídia social ou fórum ou colá-lo em um bate-papo.
Método 2 de 2: usando o aplicativo Google Drive

Etapa 1. Abra o aplicativo Google Drive e faça login em sua conta do Google
Você pode baixar o aplicativo gratuitamente na Google Play Store ou na Apple App Store.

Etapa 2. Toque no botão "3 pontos verticais" ao lado do arquivo que deseja compartilhar
Isso abrirá os detalhes desse arquivo.

Etapa 3. Toque em compartilhar no menu

Etapa 4. Toque no ícone de cadeado na parte inferior que diz "Não compartilhado"
Isso abrirá as configurações de compartilhamento.

Etapa 5. Toque em "Alterar"
Você pode encontrá-lo abaixo do texto "Restrito".

Passo 6. Toque na seta ao lado da opção "Restrito" para expandir o menu

Etapa 7. Toque em "Qualquer pessoa com o link" nas opções apresentadas
Isso mudará a configuração de compartilhamento e permitirá que qualquer pessoa visualize / edite o arquivo, se tiver o link de compartilhamento.

Etapa 8. Toque na seta suspensa ao lado do texto "Visualizador"
Isso abrirá o menu de permissões.

Etapa 9. Toque nas permissões apropriadas nas opções
Você terá três opções para escolher. "Visualizador" - pode apenas ler. "Comentador" - que pode ver e comentar, mas não pode editar. "Editor" - pode ver, editar ou comentar um arquivo compartilhado.

Etapa 10. Quando terminar as configurações de compartilhamento / permissão, toque no botão de seta para voltar para voltar ao menu de compartilhamento principal

Etapa 11. Toque no ícone de cópia do link para compartilhar o link
Você também pode tocar no ícone de pessoa para adicionar pessoas e compartilhar arquivos com elas.