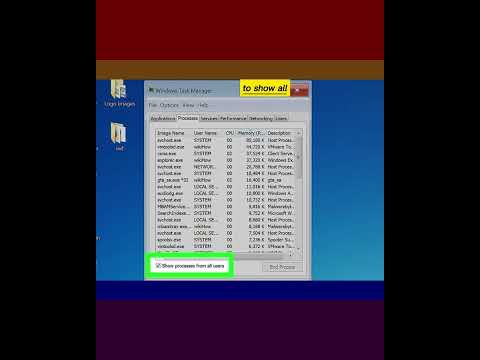O software Illustrator da Adobe Systems é usado para criar gráficos, tipografia e documentos avançados de impressão e da web. É especialmente valorizado entre os designers gráficos porque o programa é adepto da criação de logotipos 3D e blocos de rich text. Depois de adicionar um objeto ou caixa de texto ao seu documento do Illustrator, você pode adicionar brilho, reflexos, sombras e outros efeitos ao seu trabalho, a fim de criar profundidade. Uma sombra no Adobe Illustrator é chamada de "sombra projetada" porque um gráfico de sombra cai abaixo da imagem ou texto para fazer com que pareça que o objeto está elevado. Este artigo mostrará como adicionar uma sombra no Illustrator.
Passos

Etapa 1. Abra seu aplicativo Adobe Illustrator

Etapa 2. Abra um documento existente ou crie uma nova impressão ou documento da web na caixa de diálogo que aparece

Etapa 3. Selecione a camada que contém o objeto ao qual deseja adicionar uma sombra
Você pode selecionar a camada em sua Paleta de camadas. Para acessar esta paleta, vá em "Janela" na barra de ferramentas horizontal superior. Clique em “Camadas” na caixa suspensa.

Etapa 4. Clique no objeto ou caixa de texto ao qual deseja adicionar uma sombra projetada

Etapa 5. Selecione "Efeito" na barra de ferramentas horizontal superior
Escolha “Estilizar” no menu suspenso, sob o título “Efeitos do Illustrator”. (Há também uma opção "Estilizar" em "Efeitos do Photoshop", mas isso não criará uma sombra projetada.)

Etapa 6. Selecione "Drop Shadow" no menu pop-out
Também pode ser listado como "Drop Shadow ou Filter", caso em que você deve escolher "Stylize" novamente e depois "Drop Shadow".
Se você estiver usando uma versão anterior do Illustrator, poderá encontrar a caixa de diálogo de sombra projetada selecionando "Objeto" na barra de ferramentas horizontal superior e escolhendo "Sombra projetada" no menu pop-out. A caixa de diálogo de sombra projetada deve aparecer

Etapa 7. Escolha o "Modo" para sua sombra projetada
É assim que a sombra será mesclada. Isso inclui opções como "Hard Light, Multiply, Soft Light, Color Burn, Overlay" e muito mais. Experimente esses modos se não souber como deseja que sua sombra seja mesclada.

Etapa 8. Escolha a porcentagem de "Opacidade"
Quanto maior a porcentagem, mais sua sombra se destacará.

Etapa 9. Selecione os deslocamentos X e Y
Eles especificam o quão longe a sombra será deslocada, ou longe, da imagem. Isso é medido em pontos (pt), que é uma unidade de medida padrão para tipografia. Por exemplo, o tamanho da fonte é medido da mesma forma em um computador, ou seja. Fonte de 12 pontos.

Etapa 10. Selecione a área de desfoque
Isso é semelhante aos deslocamentos X e Y, pois determina a distância do final da sombra onde você deseja que comece a desfocar. Por exemplo, se você tiver deslocamentos X e Y em 7 pt, seu desfoque pode ser de 5 pt.

Etapa 11. Escolha a cor da sua sombra
Embora muitas sombras sejam pretas, você pode escolher outra cor em uma escala de cores.

Etapa 12. Escolha alterar a escuridão da sombra em vez da cor
Se você clicar no círculo ao lado de "Escuridão", poderá alterar a quantidade de preto que aparece na sombra. Se você escolher 100 por cento de escuridão, será uma sombra completamente preta. Se você escolher 0 por cento, a sombra será a cor atual do objeto.

Etapa 13. Clique no botão "Ok" ou marque a caixa "Visualizar" para ver o que você fez antes de fazer as alterações no objeto

Etapa 14. Altere a sombra projetada que você acabou de criar selecionando "Janela" na barra de ferramentas horizontal superior e selecionando "Aparência" no menu suspenso
Uma caixa de paleta de aparência aparecerá, listando os efeitos para aquele objeto. Clique nas palavras "Drop Shadow" para fazer as alterações.
Se você repetir as etapas para criar uma sombra projetada no menu "Efeitos", será criada outra sombra projetada em cima da sua sombra atual