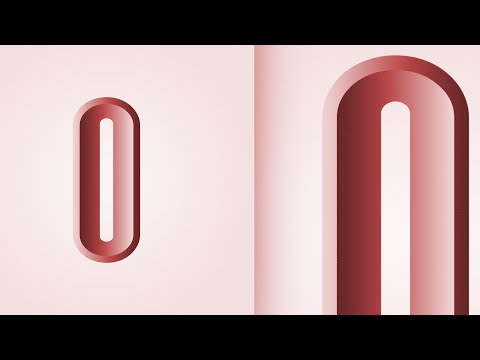Às vezes, você tem uma imagem da qual simplesmente não consegue "gostar" por causa daquela escolha um tanto lamentável de planos de fundo. Com algumas imagens, você pode facilmente excluir o fundo, mas há outras ocasiões (como quando sua 'modelo' tem o cabelo solto ao redor dela, que é mais difícil. Este artigo espera poder ajudá-lo a chegar a um acordo com seus flyaways.
Passos

Etapa 1. Obtenha suas imagens
Você pode se perguntar por que precisaria de mais do que a imagem que está tentando consertar, mas é provável que você deseje substituir o plano de fundo.

Etapa 2. Esteja ciente de que sua imagem e seu plano de fundo atual podem não se adequar ao seu mascaramento

Etapa 3. Certifique-se de que o novo fundo irá complementar sua imagem

Etapa 4. Abra sua imagem no GIMP

Etapa 5. Clique na camada duplicada e duplique o fundo
É uma boa ideia renomeá-lo para que você saiba a diferença.

Passo 6. Clique em 'Monocromático' e todas as cores serão removidas

Etapa 7. Comece a criar o contraste que o ajudará a separar o cabelo do fundo
Faça isso deslizando as barras vermelha, verde e azul.

Etapa 8. Remova a saturação
Continue fazendo isso até que a imagem comece a ter mais contraste. Não existe uma 'resposta secreta' para isso.

Etapa 9. Pinte as partes da imagem que não precisam de máscara
Essas partes estariam onde não houvesse fundo aparecendo e nenhum dos fios de cabelo rebeldes. Faça isso por:
- Selecionando a ferramenta pincel (usando uma ferramenta bastante grande para começar)
- Certifique-se de que a cor do primeiro plano é branca
- Comece a pintar a parte principal da imagem que deseja mascarar e, progressivamente, usando um pincel menor, continue até que esteja quase pronto.

Etapa 10. Ajuste os tons de cinza
Faça isso clicando em Colors >> Levels.
- O primeiro, o gradiente do preto ao branco, representa os tons de cinza da imagem. Tente mover o triângulo de controle esquerdo para o centro. Isso irá diminuir a quantidade de preto e transformá-lo em cinza escuro. O triângulo retângulo funciona da maneira oposta. O triângulo do meio permite ajustar a cor.
- Esperançosamente, os fios de cabelo ficarão mais claros conforme o fundo se torna mais escuro.

Etapa 11. Crie uma máscara de camada
Você precisará copiar os detalhes da imagem em tons de cinza com a qual está trabalhando para a máscara.
- Selecionar tudo (CTRL A)
- Copiar (CTRL C)
- Ative a camada de fundo
-
Clique com o botão direito na caixa de diálogo de camadas e "Adicionar máscara de camada" (branco).

Máscara de cabelo rebelde usando o GIMP Etapa 12 Etapa 12. Clique na máscara em branco que você adicionou
Esta é a área branca próxima à camada de fundo. Você vai querer ter certeza de que está na camada correta.

Máscara de cabelo rebelde usando o GIMP Etapa 13 Etapa 13. Clique em Editar >> Colar (ou Ctrl + V)

Máscara de cabelo rebelde usando o GIMP Etapa 14 Etapa 14. Retire a flutuação da nova camada colada
Clique no botão "Âncora". Este ícone é o segundo da esquerda na barra de ferramentas Layer no Gimp 2.6.

Máscara de cabelo rebelde usando o GIMP Etapa 15 Etapa 15. Clique no símbolo do olho próximo à imagem em tons de cinza
Aqui é de onde você tirou a máscara. Sua localização é indicada por um círculo vermelho na captura de tela. Já foi clicado. Você pode dizer isso olhando para a imagem.
Método 1 de 1: inserir plano de fundo

Máscara de cabelo rebelde usando o GIMP Etapa 16 Etapa 1. Insira um novo fundo na imagem
Você pode ter um em mente ou apenas experimentar algo.
Você verá que sua imagem desapareceu completamente. Não se preocupe. Ele está apenas escondido

Máscara de cabelo rebelde usando o GIMP Etapa 17 Etapa 2. Mova seu novo plano de fundo para o fundo
Se você não puder, provavelmente precisará ancorar sua seleção flutuante.
O processo está sendo feito, mas você pode ver parte do plano de fundo original na imagem. Isso indica que alguns dos ajustes de cores não estavam corretos de antes

Máscara de cabelo rebelde usando o GIMP Etapa 18 Etapa 3. Selecione a camada Máscara e, em seguida, Cor >> Níveis

Máscara de cabelo rebelde usando o GIMP Etapa 19 Etapa 4. Comece o ajuste
O que você quer fazer é deixar os fios de cabelo ainda mais escuros. O objetivo é deixar os fios de cabelo ainda mais escuros (ou seja, mais transparentes). Então, movo o controle esquerdo para o centro. Você pode ver os resultados na visualização imediatamente.