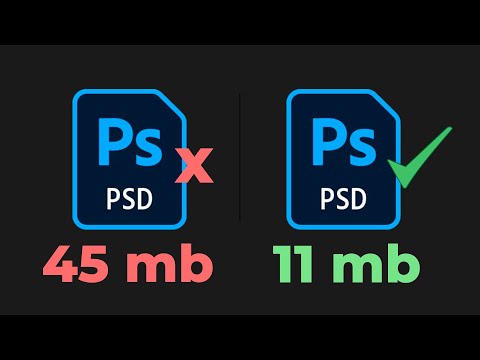Este wikiHow ensina como recolher várias colunas em sua planilha do Microsoft Excel usando a ferramenta “Grupo”.
Passos

Etapa 1. Abra sua planilha no Microsoft Excel
Você pode fazer isso no seu Mac ou PC clicando duas vezes no arquivo.

Etapa 2. Selecione as colunas que deseja recolher
Para fazer isso, clique na letra acima da primeira coluna e arraste o mouse para incluir a segunda coluna. Ambas as colunas devem ser destacadas.
Se você não quiser recolher duas colunas inteiras, basta selecionar as células que deseja recolher (em vez de selecionar as letras das colunas)

Etapa 3. Clique na guia Dados
Está no topo do Excel.

Etapa 4. Clique em Grupo
Ele fica próximo ao canto superior direito da tela, no grupo "Esboço".

Etapa 5. Selecione as colunas no pop-up “Grupo” e clique em OK.
Se você não vir um pop-up “Grupo”, pule para a próxima etapa.

Etapa 6. Clique em - para recolher as colunas
Ele fica do lado esquerdo da barra cinza acima de sua planilha. As colunas serão recolhidas e “-“mudará para “+”.