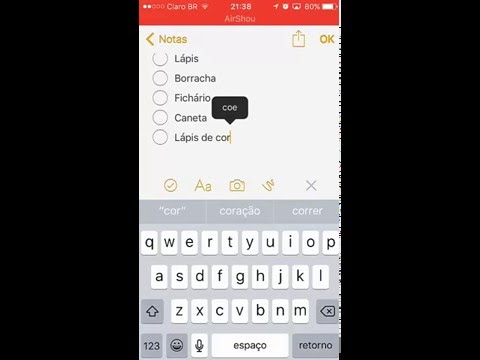O aplicativo Instagram permite que você faça upload de fotos e vídeos para compartilhar com amigos e familiares. Este wikiHow mostra como postar vídeos em câmera lenta feitos em seu dispositivo iOS no Instagram.
Passos
Parte 1 de 2: Gravar um vídeo em câmera lenta

Etapa 1. Toque no aplicativo Câmera para abri-lo
O ícone da câmera se parece com uma câmera preta em um fundo cinza.
Se você não conseguir encontrar o aplicativo Câmera, deslize para a direita na tela inicial e digite "Câmera" na caixa de pesquisa na parte superior da tela. Toque no ícone da câmera nos resultados da pesquisa

Etapa 2. Toque em "Slo-Mo" na parte inferior da tela
Isso coloca sua câmera no modo de câmera lenta.

Etapa 3. Toque no botão vermelho para iniciar a gravação do vídeo
O relógio na parte superior da tela começa a funcionar.
Etapa 4. Toque no botão vermelho para interromper a gravação do vídeo
Seu vídeo em câmera lenta é salvo em sua Biblioteca de fotos.

Parte 2 de 2: Publicação de um vídeo em câmera lenta no Instagram

Etapa 1. Toque no aplicativo Instagram para abri-lo
O aplicativo se parece com uma câmera branca estilizada em um fundo roxo.
Se você não conseguir encontrar o aplicativo Instagram, deslize para a direita na tela inicial e digite "Instagram" na caixa de pesquisa na parte superior da tela. Toque no ícone do Instagram nos resultados da pesquisa

Etapa 2. Toque no ícone Publicar
O ícone de postagem parece um sinal de mais dentro de um quadrado e está na parte inferior central da tela. Isso abre sua biblioteca de fotos.
- Se você ainda não concedeu ao Instagram acesso à sua biblioteca de fotos, o aplicativo solicita que você faça isso aqui.
- A adição mais recente à sua Biblioteca de fotos aparece na parte superior da tela. Outras adições recentes aparecem em tamanhos menores na parte inferior da tela. Role para baixo para examinar sua Biblioteca de fotos em ordem cronológica reversa.

Etapa 3. Selecione o vídeo em câmera lenta da sua Biblioteca

Etapa 4. Toque em "Avançar
"A opção" Próximo "aparece no canto superior direito da tela. Isso leva você à tela Personalizar.
Nesta tela, você pode escolher personalizar seu vídeo com filtros, recortes e capas. Todos esses recursos são opcionais

Etapa 5. Escolha um filtro e toque em "Avançar
Isso o leva à tela de Nova postagem.

Etapa 6. Adicione uma legenda (opcional)
Nesta tela, você pode escolher legendar o vídeo, marcar as pessoas que aparecem no vídeo ou adicionar o local em que o vídeo foi feito.

Etapa 7. Toque em "Compartilhar
"A opção" Compartilhar "está no canto superior direito da tela. Seu vídeo em câmera lenta é postado no Instagram.