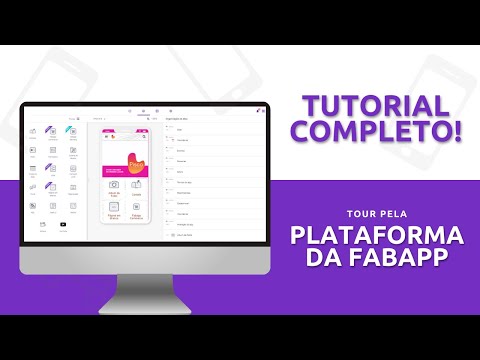Assistiu a um movimento de dança incrível no YouTube e deseja copiá-lo? Quer assistir a reação de alguém quadro a quadro enquanto joga o Jogo do Labirinto Assustador? Você está com sorte - existem várias maneiras fáceis de desacelerar um vídeo do YouTube para que você não perca um único momento.
Passos

Etapa 1. Encontre o vídeo que deseja desacelerar no YouTube
Para começar, basta abrir o vídeo do YouTube que você gostaria de ver em câmera lenta. Não importa como você o acessa - você pode usar a barra de pesquisa, o URL do vídeo ou até mesmo encontrá-lo incorporado em uma página externa da web.

Etapa 2. Procure o botão de configurações no player do YouTube
Assim que o vídeo carregar e todos os anúncios terminarem, olhe no canto inferior direito do vídeo. Você pode ver um pequeno botão que se parece com uma engrenagem ou roda dentada. Se você fizer isso, clique neste botão.
Não se preocupe se você não vir isso. Como você verá abaixo, você ainda pode ver os vídeos do YouTube em câmera lenta, mesmo que este botão não seja exibido a princípio

Etapa 3. Selecione uma das opções mais lentas no menu "Velocidade"
Clicar no botão de configurações fará com que um pequeno menu apareça no canto do vídeo. Clique no menu ao lado de "Velocidade" para escolher a velocidade em que deseja reproduzir o vídeo. As duas opções de câmera lenta são:
-
0.5:
Irá reproduzir o vídeo na metade da velocidade. A trilha de áudio também será reproduzida, mas ficará bastante distorcida pelo efeito de câmera lenta.
-
0.25:
Irá reproduzir o vídeo na velocidade de um quarto. A faixa de áudio não será reproduzida.

Etapa 4. Se você não vir a opção de desaceleração, use o reprodutor HTML 5
Dependendo do navegador que você está usando, pode não ser possível ver a opção de configurações para ajustar a velocidade de reprodução a princípio. O motivo mais comum para isso é que você está usando o player Flash padrão do YouTube em vez da versão HTML5 atualizada. Para ativar o player HTML5, visite youtube.com/html5. Se o player HTML5 ainda não estiver ativado, você verá a opção de ativá-lo.

Etapa 5. Use a barra de espaço para um recurso improvisado "quadro a quadro"
Em um ponto, o player do YouTube permitiu a opção de mover para frente e para trás no vídeo, um quadro por vez, usando os botões J e L. No entanto, esse recurso já foi removido. No entanto, como a barra de espaço ainda atua como um botão reproduzir / pausar, você pode recriar parcialmente esta função.
- Clique no vídeo uma vez para selecioná-lo. Isso também fará uma pausa. Se estiver em pausa, clique duas vezes.
- Aperte a barra de espaço para reproduzir o vídeo. Aperte novamente para fazer uma pausa. Para um efeito "quadro a quadro", mantenha pressionada a barra de espaço para alternar rapidamente entre reproduzir e pausar.
- Defina a velocidade do vídeo para 0,25 e use a barra de espaço para o mais próximo possível quadro a quadro com o player básico do YouTube.