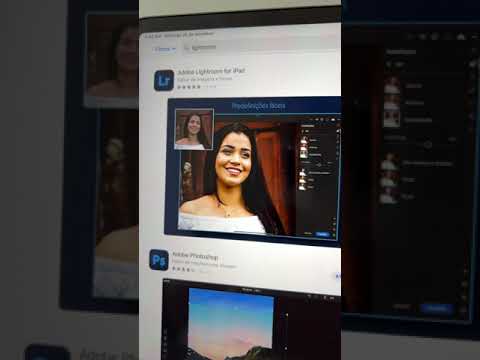Este wikiHow ensina como excluir e-mails arquivados no Gmail no aplicativo móvel e no navegador da web. Embora não haja um botão que exclua automaticamente todos os seus e-mails arquivados, você pode excluir mensagens individuais, bem como marcar várias mensagens para exclusão.
Passos
Método 1 de 2: usando um Android, iPhone ou iPad

Etapa 1. Abra o Gmail
Este ícone do aplicativo se parece com um envelope vermelho e branco que você encontrará em uma de suas telas iniciais, na gaveta do aplicativo ou por meio de pesquisa.

Etapa 2. Toque em ☰
Você verá este ícone de menu de três linhas no canto superior esquerdo da tela.

Etapa 3. Toque em Todos os e-mails
Isso mostra todos os e-mails que estão em sua caixa de entrada, bem como todos os e-mails que você arquivou. Infelizmente, não há como pesquisar apenas os e-mails arquivados, então você precisará olhar aqueles que não estão marcados como "Caixa de entrada".

Etapa 4. Toque no e-mail que deseja excluir
Ao tocar em um e-mail que não tem o marcador "Caixa de entrada", você verá que ele foi arquivado.
Para excluir vários e-mails, volte para a pasta "Todos os e-mails" e toque longamente em um e-mail. Ao liberar, você verá que o logotipo ao lado de cada e-mail está marcado com uma marca de seleção; você pode continuar tocando nos e-mails para selecioná-los também. Quando terminar de selecionar e-mails, toque no ícone da lixeira. Você verá uma notificação na parte inferior da tela informando que seus e-mails foram excluídos

Etapa 5. Toque

Etapa 1. Vá para https://mail.google.com em um navegador da web
Você pode usar qualquer navegador da web para excluir seus e-mails arquivados no Gmail.
Faça login se ainda não estiver conectado

Etapa 2. Clique em Todos os e-mails
Você verá isso no menu do lado esquerdo da página e exibirá todos os e-mails que estão em sua caixa de entrada, bem como todos os e-mails que você arquivou. Infelizmente, não há como pesquisar apenas os e-mails arquivados, então você precisará olhar aqueles que não estão marcados como "Caixa de entrada".

Etapa 3. Clique em um e-mail para abri-lo
Depois de encontrar um e-mail não identificado como "Caixa de entrada", você pode clicar nele para abri-lo.
Para excluir vários e-mails, volte para a pasta "Todos os e-mails", clique para selecionar as caixas ao lado de cada e-mail que deseja excluir e clique no ícone da lixeira. Você verá uma notificação de que seus e-mails (ou conversas) foram movidos para a Lixeira, de onde serão excluídos após 30 dias

Etapa 4. Clique