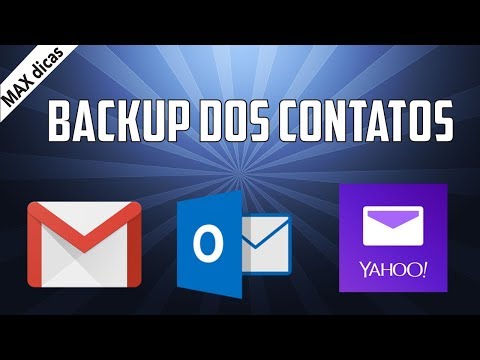Este wikiHow ensina como excluir todas as mensagens de e-mail do Yahoo! Aplicativo móvel do Mail e no Yahoo! local na rede Internet. Yahoo! O Mail pode excluir até 10.000 mensagens por vez. Se você tiver mais de 10.000 mensagens em sua caixa de entrada, precisará repetir as etapas de exclusão mais de uma vez.
Passos
Método 1 de 2: no celular

Etapa 1. Abra o Yahoo! Aplicativo Mail
É um aplicativo roxo com um ícone de envelope.

Etapa 2. Toque e segure a primeira mensagem
Isso adiciona uma marca de seleção à caixa (Android) ou círculo (iPhone / iPad) ao lado da mensagem.

Etapa 3. Toque na marca de seleção "Selecionar tudo"
Ele está no canto superior esquerdo do aplicativo. Isso seleciona todas as mensagens em sua caixa de entrada, sejam lidas ou não lidas.
- O número de mensagens selecionadas aparece no canto superior esquerdo da tela.
- Se você tiver mais de 10.000 mensagens em sua caixa de entrada, apenas as primeiras 10.000 serão selecionadas. Depois de excluir suas primeiras 10.000 mensagens, você pode selecionar todas as mensagens restantes e excluí-las - repita até que todas as mensagens sejam excluídas.

Etapa 4. Toque no ícone da lata de lixo
Está no canto esquerdo inferior. Se você estiver usando um iPhone ou iPad, isso excluirá automaticamente suas mensagens.
- Se solicitado, toque em OK para confirmar a exclusão.
- Depois de excluir suas mensagens, elas permanecerão na pasta Lixeira por 7 dias ou até que você esvazie a lixeira (o que ocorrer primeiro). Para esvaziar a pasta Lixeira agora, vá para a próxima etapa.

Etapa 5. Toque no seletor de caixa de correio
Ele está no canto inferior esquerdo da tela. O ícone é um envelope que diz "Caixa de entrada" por padrão.

Etapa 6. Toque no ícone da lixeira à direita de "Lixeira
Uma mensagem de confirmação será exibida, perguntando se você deseja excluir permanentemente as mensagens da pasta.

Etapa 7. Toque em OK para confirmar
Todas as mensagens foram excluídas permanentemente.
Método 2 de 2: na Web

Etapa 1. Vá para https://mail.yahoo.com em um navegador da web
Se ainda não estiver conectado, você será solicitado a fazê-lo agora.

Etapa 2. Clique na caixa de seleção Selecionar tudo
É o quadrado vazio acima do canto superior esquerdo da sua caixa de entrada. O quadrado tem uma pequena seta apontando para baixo ao lado. Quando você clica na caixa de seleção, uma marca de seleção aparecerá dentro e todas as mensagens na página ganharão suas próprias marcas de seleção.
O número de mensagens selecionadas agora aparece à direita da caixa de seleção

Etapa 3. Role mais para baixo em sua caixa de entrada
Se você tiver mais mensagens do que vê na página, role para baixo até ver pelo menos uma mensagem não selecionada.

Etapa 4. Clique na caixa de seleção Selecionar tudo novamente
Isso remove as marcas de seleção de todas as mensagens. Não se preocupe, você os adicionará novamente na próxima etapa.

Etapa 5. Clique na caixa de seleção Selecionar tudo mais uma vez
Agora todas as mensagens em sua caixa de entrada devem ser selecionadas.
Você só pode selecionar até 10.000 mensagens de uma vez. Se você tiver mais de 10.000 mensagens que precisa excluir, exclua as primeiras 10.000 primeiro e, em seguida, repita as etapas para excluir a próxima

Etapa 6. Clique em Excluir
Ele está próximo ao ícone da lixeira na barra de ferramentas acima de suas mensagens de e-mail.

Etapa 7. Clique em OK para confirmar a exclusão
Todas as mensagens selecionadas serão movidas para a pasta Lixeira, onde permanecerão por 7 dias (ou até que você esvazie a Lixeira - o que ocorrer primeiro).
- Repita essas últimas etapas até que sua caixa de correio esteja vazia.
- Se você deseja esvaziar a pasta Lixeira agora, continue na próxima etapa.

Etapa 8. Passe o ponteiro do mouse sobre a Lixeira
Está no painel esquerdo da janela. Um ícone de lata de lixo aparecerá à direita de Lixo.

Etapa 9. Clique no ícone da pequena lata de lixo
Uma mensagem de confirmação aparecerá.

Etapa 10. Clique em OK para confirmar a exclusão
Todo o seu Yahoo! As mensagens de correio agora são excluídas permanentemente.