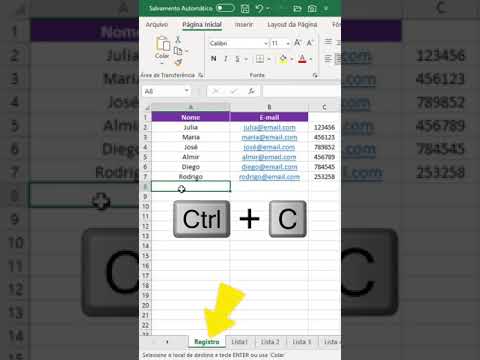Mesmo se o seu iPhone estiver no modo silencioso, chamadas recebidas e notificações ainda vibrarão em seu dispositivo. Para evitar esse comportamento, desative “Vibrar no silêncio” ou use o Não perturbe. Aprenda a alterar suas configurações de vibração, use o Não perturbe e desative o System Haptics (as vibrações que respondem ao seu toque no iPhone 7) para um aparelho sem vibração.
Passos
Método 1 de 6: desativando a vibração no iPhone 7

Etapa 1. Acesse a tela inicial do seu iPhone
As vibrações podem ser desativadas no aplicativo Configurações na tela inicial.

Etapa 2. Toque no aplicativo Configurações

Etapa 3. Toque em “Sons e tátil
”

Etapa 4. Toque no botão verde “Vibrar ao tocar”
Faça isso se não quiser que o iPhone vibre no modo normal (não silencioso). O botão ficará cinza (desligado).
Se a chave já estava desligada / cinza, o telefone não estava configurado para vibrar nas notificações

Etapa 5. Toque no botão verde “Vibrar no silêncio”
Faça isso se quiser evitar que seu telefone vibre no modo silencioso. O botão ficará cinza (desligado).
Se a chave já estava desligada, seu telefone não foi configurado para vibrar no modo silencioso

Etapa 6. Pressione o botão Início
Suas configurações entram em vigor imediatamente.
Ative os interruptores a qualquer momento para ativar as vibrações
Método 2 de 6: desativando a vibração no iPhone 6 e anteriores

Etapa 1. Acesse a tela inicial do seu iPhone
As vibrações podem ser desativadas no aplicativo Configurações na tela inicial.
Se você deseja desativar rapidamente tudo notificações (incluindo vibrações), como durante uma reunião, consulte a seção sobre como usar o Não perturbe.

Etapa 2. Toque no aplicativo Configurações

Etapa 3. Toque em “Sons
”

Etapa 4. Toque no botão verde “Vibrar ao tocar”
Faça isso se não quiser que o iPhone vibre no modo normal (não silencioso). O botão ficará cinza (desligado).
Se a chave já estava desligada / cinza, o telefone não estava configurado para vibrar nas notificações

Etapa 5. Toque no botão verde “Vibrar no silêncio”
Faça isso se quiser evitar que seu telefone vibre no modo silencioso. O botão ficará cinza (desligado).
Se a chave já estava desligada, seu telefone não foi configurado para vibrar no modo silencioso

Etapa 6. Pressione a tecla Home
Suas novas configurações entram em vigor imediatamente.
Ative os interruptores a qualquer momento para ativar as vibrações
Método 3 de 6: usando o Não perturbe no iOS 7 e posterior

Etapa 1. Acesse a tela inicial do seu iPhone
Uma maneira rápida de desativar todas as vibrações é colocar o telefone em Não perturbe. Para desativar as vibrações mesmo quando a tela está ativa, consulte Como desligar a vibração no iPhone 7.
Nesse modo, o telefone não acenderá, vibrará ou emitirá sons enquanto a tela estiver bloqueada

Etapa 2. Deslize de baixo para cima
Isso abre o Centro de Controle.

Etapa 3. Toque no ícone da lua
O ícone ficará azul e um ícone de lua menor aparecerá na barra de status na parte superior da tela. Isso significa que o modo Não perturbe está ativado.
Para desligar o modo Não perturbe, deslize para cima na tela inicial e toque no ícone de lua mais uma vez
Método 4 de 6: usando o Não perturbe no iOS 6 e anterior

Etapa 1. Acesse a tela inicial do seu iPhone
Uma maneira rápida de desativar todas as vibrações é colocar o telefone em Não perturbe. Para desativar as vibrações mesmo quando a tela está ativa, consulte Como desligar a vibração no iPhone 6 e versões anteriores.
Nesse modo, o telefone não acenderá, vibrará ou emitirá sons enquanto a tela estiver bloqueada

Etapa 2. Toque no aplicativo Configurações

Etapa 3. Ative o botão “Não perturbe”
Quando a chave fica verde, um pequeno ícone de lua aparecerá na barra de status na parte superior da tela. Isso significa que o modo Não perturbe está ativado.

Etapa 4. Desative o botão “Não perturbe”
Quando o botão está cinza, o ícone da lua desaparece e você receberá mais uma vez notificações (e vibrações).
Método 5 de 6: Desligando o sistema tátil no iPhone 7

Etapa 1. Acesse a tela inicial do seu iPhone
Se você não gostar do feedback vibratório ao tocar e deslizar seu iPhone 7, pode desativá-lo nas configurações de Sons e Tátil. aplicativo.

Etapa 2. Toque no aplicativo Configurações

Etapa 3. Toque em “Sons e tátil
”

Etapa 4. Toque no botão “Tátil do sistema”
Você terá que rolar para baixo para encontrá-lo. Quando essa chave está na posição Desligado (cinza), você não sentirá um feedback tátil.
Seu telefone ainda vibrará para chamadas e notificações, a menos que você desative todas as vibrações
Método 6 de 6: desligando as vibrações de emergência (todos os iPhones)

Etapa 1. Abra o aplicativo Configurações
É o ícone cinza contendo engrenagens.

Etapa 2. Toque em Geral

Etapa 3. Toque em Acessibilidade

Etapa 4. Toque em Vibração

Etapa 5. Toque no controle deslizante ao lado de "Vibração
" Certifique-se de que nenhum verde apareça. Todas as vibrações foram desligadas no seu iPhone.