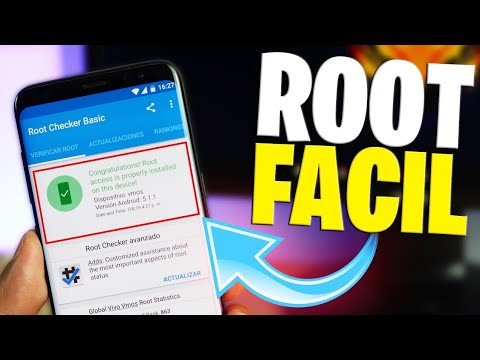O Google oferece uma versão da web do Android Mensagens (Mensagens para a Web) que permite enviar e receber mensagens de seus amigos em um cliente da web. Este wikiHow irá ensiná-lo a usar a versão web do Android Mensagens. Você precisará começar com um processo de configuração único em seu dispositivo móvel e, em seguida, poderá usar o Android Mensagens para a Web no navegador do computador.
Passos
Método 1 de 7: primeiros passos

Etapa 1. Certifique-se de ter a versão mais recente do aplicativo “Android Mensagens” em seu dispositivo Android
Instale ou atualize o aplicativo “Android Messages” original do Google. Clique aqui para baixá-lo da Play Store.
Você não pode usar esse recurso em outros aplicativos de mensagens, como “Mensagens Samsung”

Etapa 2. Inicie o aplicativo “Mensagens” em seu telefone
É o ícone azul com uma caixa de texto branca normalmente encontrada na tela inicial ou na gaveta do aplicativo.

Etapa 3. Toque no menu Mais opções (⋮)
Você verá o ícone de três pontos no canto superior direito do aplicativo.

Etapa 4. Selecione Mensagens para a web nas opções
Será a terceira opção do menu.

Etapa 5. Abra messages.android.com no navegador do seu desktop
Ative o botão Lembrar este computador para entrar automaticamente no Mensagens para a web na próxima vez.
O Android Mensagens para a web não está disponível no Internet Explorer. Então você precisa usar o Chrome, Mozilla Firefox, Safari ou Microsoft Edge para isso

Etapa 6. Toque no botão DIGITALIZAR CÓDIGO QR em seu aplicativo
O scanner QR será aberto automaticamente depois de fazer isso.

Etapa 7. Digitalize o código QR na página da web com seu telefone celular
Apenas segure seu telefone próximo ao código QR na página da web, até que a digitalização seja concluída. Além disso, o site será recarregado para uma nova página.
Quando terminar, seu telefone vibrará por um segundo. Isso significa que você está dentro
Método 2 de 7: visualizando suas mensagens e enviando respostas

Etapa 1. Selecione um contato no painel esquerdo
Você também pode ver seu histórico de bate-papo junto com os contatos. Clique em uma conversa para expandi-la.

Etapa 2. Leia as mensagens e envie as respostas
Navegue até a caixa com o rótulo “Mensagem de texto”, na parte inferior da página para enviar respostas e novas mensagens. Acerte o SMS ou MMS botão para enviar suas mensagens.
Quando houver mensagens não lidas, você verá uma notificação em vermelho e o número de mensagens não lidas na guia do navegador
Método 3 de 7: enviar novas mensagens

Etapa 1. Clique no botão Nova conversa
Você pode vê-lo no lado superior esquerdo da página.

Etapa 2. Digite o seu destinatário
Você pode usar vários números de telefone ou e-mails aqui. Se você deseja iniciar uma conversa em grupo, clique no Iniciar conversa em grupo opção e selecione seus contatos.

Etapa 3. Envie uma mensagem
Navegue até a parte inferior da página e clique na caixa “Mensagem de texto” para criar mensagens.

Etapa 4. Adicione mais recursos à sua mensagem
Você pode adicionar emojis, adesivos e outros anexos, como fotos e vídeos, à sua mensagem. Você pode ver esse recurso no final da caixa “Mensagem de texto”.

Etapa 5. Envie sua mensagem
Clique no SMS ou MMS botão com um ícone de avião de papel para compartilhar suas mensagens com seus amigos.
Método 4 de 7: visualizando mensagens arquivadas

Etapa 1. Clique nas opções Mais (⋮)
Você verá este menu de três pontos no lado superior esquerdo da página.

Etapa 2. Selecione Arquivado no menu
Isso abrirá uma caixa de diálogo com suas mensagens arquivadas. Você também pode desarquivar suas mensagens aqui.
Método 5 de 7: Alterando as configurações gerais

Etapa 1. Clique no símbolo de três pontos (⋮)
Ele está localizado no lado superior esquerdo da página.

Etapa 2. Selecione Configurações no menu de contexto
Uma caixa de diálogo aparecerá na tela.

Etapa 3. Desligue as notificações
Se você deseja desativar as notificações, desligue o botão azul, logo após o Notificações opção.

Etapa 4. Habilite o tema escuro para evitar fadiga ocular
Ative o botão cinza, perto do Habilitar opção de tema escuro.

Etapa 5. Ative o modo de alto contraste
Você não pode usar o tema escuro e o modo de alto contraste ao mesmo tempo. Portanto, desative o tema escuro e ative o botão cinza perto do Modo de alto contraste opção.
Método 6 de 7: Sair usando o site

Etapa 1. Clique no ícone de três pontos (⋮), logo após o título “Mensagens”
Algumas opções aparecerão lá.

Etapa 2. Selecione "Sair" no menu
Isso abrirá uma caixa de confirmação.

Etapa 3. Clique em "SIGN OUT" na caixa de diálogo
Quando terminar, a página atual irá redirecionar para a página de login. Você também pode sair do Mensagens para a web usando seu telefone celular.
Método 7 de 7: Sair usando seu telefone

Etapa 1. Inicie o aplicativo Android Mensagens em seu telefone
Toque no menu de três pontos (⋮), no canto superior direito do aplicativo.

Etapa 2. Selecione a opção Mensagens para a web no menu de contexto

Etapa 3. Saia do computador
Toque em x símbolo, ao lado do computador que você deseja desconectar. Se você estiver conectado a vários computadores, toque no SINAL DE TODOS OS COMPUTADORES opção.

Etapa 4. Confirme sua ação
Toque no SAIR opção na caixa de diálogo. Finalizado!