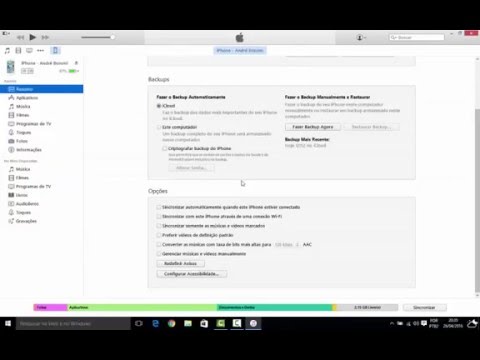Telnet é um aplicativo útil que existe há décadas. Você pode usá-lo para se conectar a servidores remotos para vários fins, como administrar remotamente uma máquina por meio de um servidor Telnet ou retornar manualmente um resultado de um servidor da Web.
Passos

Etapa 1. Abra o Terminal aplicação encontrada no Serviços de utilidade pública pasta sob Formulários.
Isso é semelhante ao prompt de comando encontrado no Windows. Como o OS X é baseado no UNIX, não no MS-DOS, os comandos são um pouco diferentes
Método 1 de 2: conectar via SSH

Etapa 1. Para garantir uma conexão segura, use SSH (Secure Shell)

Etapa 2. Do Shell menu, selecione Nova conexão remota.
..

Etapa 3. Insira um nome de host ou endereço IP
No campo na parte inferior do Nova Conexão janela mostrada abaixo digite o endereço do servidor ao qual deseja se conectar.
Observe que você deve ter uma conta para fazer o login

Etapa 4. Clique em Conectar

Etapa 5. Sua senha será solicitada
Seus pressionamentos de tecla não serão exibidos, por motivos de segurança.

Etapa 6. Salve suas configurações
Clique no + assinar sob o Servidor coluna.

Etapa 7. Digite o nome do host ou endereço IP do servidor na tela de entrada ilustrada

Etapa 8. Clique em OK

Etapa 9. Digite o ID do usuário no campo Usuário, clique em Conecte-se e suas informações serão salvas.
Método 2 de 2: conexão insegura

Etapa 1. Digite Command-N
Isso abre um novo terminal sessão.

Etapa 2. Insira o nome do host ou endereço IP
Ao lado do cursor piscando, insira as informações de login apropriadas, conforme mostrado:
telnet server.myplace.net 23
Observe que o número da porta pode variar. Verifique com o administrador do servidor se a conexão falhar
Pontas
- O número da porta pode não ser necessário.
- Para sair da conexão, mantenha pressionado CTRL +] e então digite 'sair' e pressione 'Enter'.
Avisos
- Conexões não seguras podem ser facilmente interceptadas. Use com muito cuidado.
- As conexões de entrada e as falhas de autenticação geralmente são registradas pela maioria dos servidores, portanto, evite usar o Telnet de forma mal-intencionada.