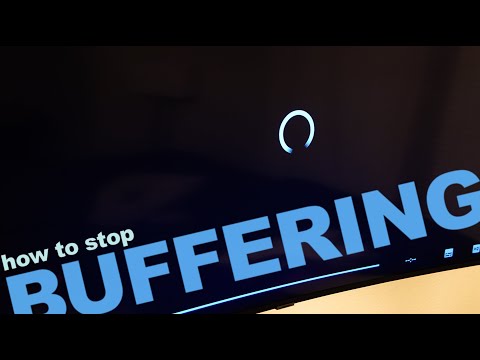As redes privadas virtuais (VPNs) estão aumentando em popularidade à medida que mais e mais usuários buscam o anonimato online. OpenVPN é uma das soluções VPN mais populares. É compatível com a maioria dos sistemas operacionais. Você precisará de um cliente especial para se conectar a um servidor OpenVPN. Você também precisará de arquivos de configuração do seu provedor de serviços VPN.
Passos
Método 1 de 5: Windows

Etapa 1. Baixe o instalador do cliente OpenVPN
Você precisará usar um programa de conexão chamado "cliente". O cliente controla a conexão entre o seu computador e o servidor OpenVPN. Você pode baixar o cliente aqui. Use o link de download do "Instalador" que corresponde à sua versão do Windows.
Você precisará saber se está executando uma versão de 32 ou 64 bits do Windows. Pressione ⊞ Win + Pause e procure a entrada "Tipo de sistema"

Etapa 2. Execute o instalador
Execute o instalador OpenVPN após baixá-lo. Confirme que deseja executá-lo. Siga as instruções para continuar e deixe todas as configurações em seus padrões. Todos os serviços necessários serão instalados para que o OpenVPN possa funcionar corretamente.

Etapa 3. Baixe os arquivos de configuração do servidor
Qualquer servidor que esteja executando o OpenVPN deve fornecer a você um conjunto de arquivos de configuração. Um dos arquivos pode ser um certificado de segurança. O outro arquivo conterá as informações do servidor. Pode haver vários arquivos de configuração de servidor se o seu serviço VPN oferece vários servidores.
- Você pode encontrar esses arquivos de configuração na página de suporte do serviço VPN. Os arquivos de configuração podem vir empacotados em um arquivo ZIP.
- Se você não conseguir encontrar os arquivos de configuração, ainda poderá se conectar. Consulte a Etapa 9 desta seção.

Etapa 4. Copie os arquivos de configuração para a pasta apropriada
Copie a chave e o (s) arquivo (s) de configuração para a pasta C: / Arquivos de programas / OpenVPN / config do OpenVPN. Ele pode estar localizado em C: / Arquivos de programas (x86) OpenVPN / config.

Etapa 5. Clique com o botão direito no atalho OpenVPN e selecione "Executar como administrador"
Você deve executar o OpenVPN como administrador.
Certifique-se de que o OpenVPN ainda não esteja em execução antes de iniciá-lo dessa forma

Etapa 6. Clique com o botão direito no ícone OpenVPN na bandeja do sistema
Você verá uma lista de servidores com base nos arquivos que você copiou para a pasta de configuração OpenVPN.

Etapa 7. Selecione o servidor desejado e clique em "Conectar"
Você será solicitado a inserir seu nome de usuário e senha para o servidor. Você recebeu essas credenciais quando se inscreveu no serviço VPN.

Etapa 8. Confirme que você está conectado
Você verá uma notificação aparecer indicando que você está conectado ao servidor VPN. Seu tráfego de Internet agora será enviado através da VPN.

Etapa 9. Conecte-se à VPN sem arquivos de configuração
Você ainda poderá se conectar e baixar os arquivos corretos.
- Inicie o OpenVPN e digite o endereço IP ou nome de host do servidor.
- Digite seu nome de usuário e senha quando solicitado.
- Selecione seu perfil, se solicitado.
- Selecione "Sempre" quando solicitado a aceitar o certificado.
Método 2 de 5: Mac

Etapa 1. Baixe "Tunnelblick"
Você precisará de um programa chamado "cliente" para se conectar. A organização OpenVPN não fornece um cliente para Mac. Tunnelblick é um cliente OpenVPN gratuito projetado para Mac. Você pode baixar o Tunnelblick aqui. Selecione o link "Mais recente" para baixar o instalador.

Etapa 2. Clique duas vezes no instalador baixado
Isso abrirá uma nova janela. Clique com o botão direito no arquivo Tunnelblick.app e selecione "Abrir". Confirme que deseja abrir o programa. Insira suas informações de administrador para instalar o Tunnelblick.

Etapa 3. Baixe seus arquivos de configuração VPN
Cada serviço OpenVPN deve ter arquivos de configuração disponíveis para download. Isso torna a configuração do Tunnelblick muito mais simples. Você pode baixar os arquivos da página de suporte da VPN.

Etapa 4. Inicie o Tunnelblick
Inicie o Tunnelblick depois de baixar os arquivos. Você será solicitado a selecionar seus novos arquivos de configuração antes que o cliente possa iniciar. Clique em "Tenho arquivos de configuração" e selecione "Configuração (ões) OpenVPN". Se os arquivos forem especificamente para o Tunnelblick, selecione "Tunnelblick VPN Configuration (s)".
- Selecione "Abrir pasta de configurações privadas". Isso abrirá uma nova janela de localização.
- Arraste e solte todos os seus arquivos de configuração na pasta que se abre.

Etapa 5. Clique no ícone Tunnelblick na barra de menu
Selecione um servidor para se conectar a ele.
Sua senha de administrador será solicitada na primeira vez que se conectar ao servidor

Etapa 6. Insira suas credenciais
Digite o nome de usuário e a senha atribuída pelo serviço VPN quando solicitado. Você pode escolher salvá-los em suas Chaves para facilitar o login.

Etapa 7. Baixe o certificado (se solicitado)
Você pode ser solicitado a baixar um certificado de segurança ao se conectar ao servidor. Você precisará deste certificado para se conectar.
Método 3 de 5: Linux

Etapa 1. Instale o cliente OpenVPN
Você precisará de um cliente para se conectar aos servidores OpenVPN. A maioria das distribuições possui um cliente OpenVPN disponível no repositório. As instruções a seguir são para o Ubuntu e outras distribuições Debian. O processo é semelhante para outros.
Abra o Terminal e digite sudo apt-get install openvpn. Digite sua senha de administrador para iniciar a instalação

Etapa 2. Baixe os arquivos de configuração do serviço VPN
A maioria dos serviços VPN fornecerá arquivos de configuração para OpenVPN. Esses arquivos são necessários para que o OpenVPN se conecte ao serviço VPN. Você pode encontrar esses arquivos na página de suporte do serviço.
Os arquivos normalmente vêm em um arquivo ZIP. Extraia os arquivos para uma pasta de fácil acesso

Etapa 3. Inicie o OpenVPN no terminal
Retorne ao Terminal. Se você extraiu os arquivos para o diretório inicial, não deve precisar alterar os locais. Se você extraiu os arquivos para um diretório diferente, navegue até ele no Terminal. Digite o seguinte comando para iniciar o OpenVPN:
openvpn --config configFile.ovpn

Etapa 4. Insira suas credenciais
Você será solicitado a fornecer seu nome de usuário e senha VPN. Você recebeu essas credenciais quando se inscreveu no serviço VPN. Sua senha não aparecerá conforme você a digita.

Etapa 5. Aguarde até que você esteja conectado
Você verá o Terminal atualizar o status da conexão. Ao ver a mensagem "Sequência de inicialização concluída", você está conectado.
Método 4 de 5: Android

Etapa 1. Baixe o aplicativo OpenVPN Connect
Este é o cliente OpenVPN oficial para Android. Ele pode ser baixado gratuitamente na Google Play Store. Não requer acesso root para o seu dispositivo.

Etapa 2. Baixe os arquivos de configuração e certificados para sua VPN
Você deve encontrar esses arquivos na página de suporte do serviço VPN. Pode ser necessário um aplicativo Gerenciador de arquivos para abrir o arquivo ZIP e extrair os arquivos.

Etapa 3. Toque no arquivo de configuração baixado
Selecione OpenVPN Connect quando for perguntado com qual aplicativo deseja abrir o arquivo.

Etapa 4. Insira suas credenciais
Você precisará inserir seu nome de usuário e senha na tela de login. Toque na caixa "Salvar" para fazer login mais facilmente na próxima vez.

Etapa 5. Toque em "Conectar" para se conectar à VPN
Seu dispositivo Android usará o arquivo de configuração para se conectar ao servidor VPN. Você pode verificar se o processo funcionou verificando seu endereço IP público. Deve ser o do servidor VPN em vez do seu IP real.
Método 5 de 5: iPhone, iPad e iPod Touch

Etapa 1. Baixe o aplicativo OpenVPN Connect
Você pode fazer o download gratuitamente na App Store do iOS. Você não precisa estar desbloqueado para usar o aplicativo.

Etapa 2. Baixe os arquivos de configuração VPN em seu computador
Você precisará enviar por e-mail os arquivos de configuração para você mesmo a partir do seu computador. Isso permitirá que você os acesse de seu dispositivo iOS. Baixe os arquivos da página de suporte do seu serviço VPN. Extraia-os se estiverem no formato ZIP ou RAR.

Etapa 3. Envie os arquivos de configuração para você mesmo por e-mail
Inicie uma nova mensagem de e-mail em seu computador. Anexe os arquivos de configuração OpenVPN à mensagem. Envie-os para você mesmo para que possa abrir o e-mail em seu dispositivo iOS.

Etapa 4. Abra seu aplicativo Mail e toque no anexo do arquivo de configuração
Abra a mensagem que você enviou para si mesmo e toque no arquivo de configuração que deseja usar. Selecione "Abrir em OpenVPN".

Etapa 5. Clique no botão "+" no aplicativo OpenVPN e insira suas credenciais
Você recebeu essas credenciais de login quando se inscreveu no serviço VPN.

Etapa 6. Conecte-se à VPN
Você será solicitado a permitir que o OpenVPN habilite a conexão VPN. Permita que continue.