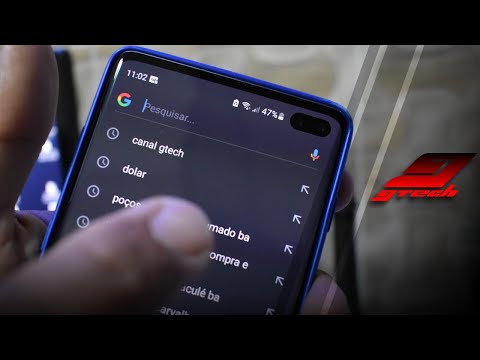O Google oferece suporte ao recurso Street View, onde você pode ver imagens reais do local real como se estivesse realmente caminhando ou dirigindo por aquele caminho. As imagens não são em tempo real; eles foram capturados anteriormente. Todas as referências pessoais e específicas, como rostos ou placas de carros, foram desfocadas para proteger a privacidade das pessoas. Se você encontrou uma determinada imagem ou visualização que acha que deve ser removida, como a sua própria casa, seja por motivos de privacidade ou segurança, você pode denunciá-la ao Google para revisão e, possivelmente, remoção.
Passos
Método 1 de 4: usando o Google Maps (computador)

Etapa 1. Vá para o Google Maps
Abra uma nova guia ou janela do navegador da web em seu computador e visite a página da web do Google Maps.

Etapa 2. Identifique um local
Você pode usar o botão de localização no canto inferior direito para definir o mapa para sua localização atual ou pode usar a caixa de pesquisa no canto superior esquerdo para encontrar outro lugar no mapa.
- Encontrar a sua localização atual - clique no botão da bússola no canto inferior direito da página. O mapa será ajustado com base em sua localização atual. Sua localização atual será identificada por um ponto azul no mapa.
- Encontrar outro local - Use a caixa de pesquisa e digite o local desejado. Uma lista de resultados possíveis aparecerá. Clique no local que você deseja e o mapa será automaticamente desenhado para o local que você definiu. Um alfinete vermelho cairá para identificá-lo.

Etapa 3. Acesse o Street View
Clique no Pegman na barra de ferramentas do canto inferior direito. As áreas no mapa que possuem Street View serão destacadas. Arraste e solte o Pegman na área do mapa com o Street View. A visualização do mapa será alterada para Street View.

Etapa 4. Encontre a imagem do Street View para denunciar
Use o mouse para clicar e navegar pelas imagens do Street View. Setas aparecerão na tela para ajudá-lo a navegar pelas ruas. Você se sentirá como se estivesse andando ou dirigindo pela rua ao ver as imagens desse local. Depois de encontrar a imagem exata que deseja remover, pare.

Etapa 5. Clique no link “Relatar um problema” no canto inferior direito da página
Você será levado à página “Denunciar Street View impróprio”, que contém a imagem do Street View que deseja remover.

Etapa 6. Preencha e envie o formulário
Preencha o formulário com as informações necessárias. Você será questionado sobre qual parte ou partes da imagem deseja que seja desfocada e por que motivo. Você pode indicar que deseja que seu rosto, seu carro, sua casa ou outro objeto fique embaçado. Insira seu endereço de e-mail para que o Google possa entrar em contato com você e, a seguir, clique no botão “Enviar” na parte inferior do formulário.
Método 2 de 4: Usando o Google Maps Mobile App (iOS e Android)

Etapa 1. Inicie o Google Maps
Localize o ícone do aplicativo Google Map em sua tela inicial ou gaveta de aplicativos e toque nele para abri-lo.

Etapa 2. Identifique um local
Você pode usar o botão de localização na barra de ferramentas do cabeçalho para definir o mapa para sua localização atual ou pode usar a caixa de pesquisa ao lado dele para encontrar outro lugar no mapa.
- Encontrar a sua localização atual - toque no botão da bússola na barra de ferramentas do cabeçalho. O mapa se ajustará com base em sua localização atual. Sua localização atual será identificada por um ponto azul no mapa.
- Encontrar outro local - Use a caixa de pesquisa e digite o local desejado. Uma lista de resultados possíveis aparecerá. Toque no local que você deseja e o mapa será automaticamente desenhado para o local que você definiu. Um alfinete vermelho cairá para identificá-lo.

Etapa 3. Aproxime o zoom no local
Junte dois dedos na tela e afaste-os para aumentar o zoom na área da qual deseja obter um Street View.

Etapa 4. Acesse o Street View
Assim que a visualização do mapa estiver no local exato, toque no alfinete vermelho. Uma miniatura do Street View aparecerá. Toque aqui para acessar o Street View.

Etapa 5. Relate um problema
Toque no Street View para que o ícone do menu de três pontos apareça. Toque no ícone e, entre as opções, selecione “Comunicar um problema”. A janela “Denunciar Street View impróprio” aparecerá, e a imagem do Street View que você visitou por último será incluída no relatório.

Etapa 6. Preencha e envie o formulário
Preencha o formulário com as informações necessárias. Seja tão detalhado quanto necessário para indicar que parte ou partes da imagem você deseja que seja desfocada e por que motivo. Você pode indicar que deseja que seu rosto, seu carro, sua casa ou outro objeto fique embaçado. Toque no botão “Enviar” no canto inferior direito da janela para enviar o relatório ao Google.
Método 3 de 4: Usando o Google Earth

Etapa 1. Inicie o Google Earth em seu computador
Clique duas vezes no ícone de atalho do Google Earth na área de trabalho, se houver, ou execute-o a partir do menu Programas.
Uma vez lançado, você verá uma bela representação em 3D do nosso mundo

Etapa 2. Pesquise um local
Digite o nome do local do qual deseja ver o Street View na barra de pesquisa no canto superior esquerdo da tela.

Etapa 3. Aproxime o zoom no local
Deslize o controle deslizante de aumentar / diminuir o zoom à direita da tela para aumentar o zoom no local. Você também pode ajustar sua visualização arrastando a tela ou usando as setas na parte superior do controle deslizante.

Etapa 4. Acesse o Street View
Pegue o Pegman (você também pode encontrá-lo acima do controle deslizante) e arraste-o para o local do qual deseja um Street View. Depois de colocar o Pegman no local, a visualização do mapa mudará para Street View.

Etapa 5. Relate um problema
Na imagem do Street View, você encontrará um pequeno link “Informar um problema” no canto inferior esquerdo. Clique aqui e um navegador da web será aberto, exibindo a página “Denunciar Street View inadequada”, que também contém a imagem do Street View que você deseja remover.

Etapa 6. Preencha e envie o formulário
Preencha o formulário com as informações necessárias. Você será questionado sobre qual parte ou partes da imagem deseja que seja desfocada e por que motivo. Você pode indicar que deseja que seu rosto, seu carro, sua casa ou outro objeto fique embaçado. Insira seu endereço de e-mail para que o Google possa entrar em contato com você e, a seguir, clique no botão “Enviar” na parte inferior do formulário.
Método 4 de 4: Usando o aplicativo móvel do Google Earth (iOS e Android)

Etapa 1. Inicie o Google Earth
Procure o aplicativo Google Earth em seu dispositivo móvel e toque nele. O ícone do aplicativo possui uma esfera azul com linhas brancas.
Depois de lançado, você verá uma bela representação em 3D do nosso mundo

Etapa 2. Identifique um local
Você pode usar o botão de localização na barra de ferramentas do cabeçalho para definir o mapa para sua localização atual ou pode usar a caixa de pesquisa ao lado dele para encontrar outro lugar no mapa.
- Encontrar a sua localização atual - toque no botão da bússola na barra de ferramentas do cabeçalho. O mapa será ajustado com base em sua localização atual. Sua localização atual será identificada por um ponto azul no mapa.
- Encontrar outro local - Use a caixa de pesquisa e digite o local desejado. Uma lista de resultados possíveis aparecerá. Toque no local que você deseja e o mapa será automaticamente desenhado para o local que você definiu. Um alfinete vermelho cairá para identificá-lo.

Etapa 3. Acesse o Street View
Toque no Pegman localizado no canto superior direito logo abaixo da bússola. As áreas no mapa que possuem Street View serão destacadas. Arraste e solte o Pegman na área do mapa com o Street View. A visualização do mapa será alterada para Street View.

Etapa 4. Encontre a imagem do Street View para denunciar
Deslize o mapa para navegar pelas imagens do Street View. Setas aparecerão na tela para ajudá-lo a navegar pelas ruas. Você se sentirá como se estivesse andando ou dirigindo pela rua ao ver as imagens desse local. Depois de encontrar a imagem exata que deseja remover, pare.

Etapa 5. Relate um problema
Toque no botão de menu localizado no canto superior esquerdo para abrir o menu de aplicativos. Toque em “Configurações” aqui e em “Enviar feedback”. Uma pequena janela aparecerá com o formulário de feedback. A imagem do Street View que você visitou pela última vez será incluída no relatório.

Etapa 6. Preencha e envie o formulário
Preencha o formulário com as informações necessárias. Seja tão detalhado quanto necessário para indicar que parte ou partes da imagem você deseja que seja desfocada e por que motivo. Você pode indicar que deseja que seu rosto, seu carro, sua casa ou outro objeto fique embaçado. Toque no botão “Enviar” no canto inferior direito da janela para enviar o relatório ao Google.