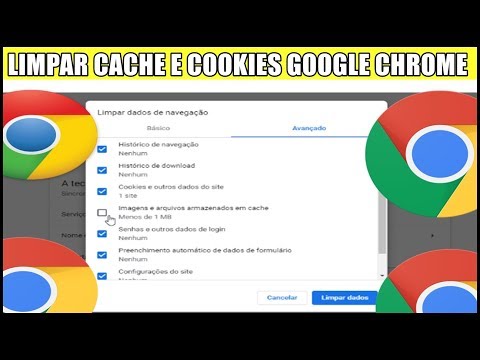Depois de instalar o Surfy em seu Windows Phone ou dispositivo Android, você pode personalizar a aparência do navegador, protegê-lo com uma senha e usar o Night Dimmer integrado. Para acessar esses recursos, toque no logotipo “S” na barra de ferramentas inferior e, em seguida, toque em Configurações.
Passos
Parte 1 de 5: Instalando o Surfy

Etapa 1. Abra a Play Store (Android) ou a Windows Store (Windows Phone)

Etapa 2. Procure o navegador surfy

Etapa 3. Toque em Surfy Browser nos resultados da pesquisa

Etapa 4. Toque em INSTALAR (Android) ou OBTER (Windows Phone).
Quando a instalação for concluída, um ícone para o Surfy Browser aparecerá na tela inicial.

Etapa 5. Toque no ícone Surfy Browser

Etapa 6. Toque em Avançar no tutorial
Quando o tutorial for concluído, você verá uma nova guia do navegador contendo uma caixa de pesquisa. Isso significa que a configuração está concluída.
Parte 2 de 5: Navegando no Surfy

Etapa 1. Abra o Surfy
Antes de começar a personalizar o Surfy, teste o navegador em seu formato padrão.

Etapa 2. Passe o dedo da direita na tela
Isso abre a barra de lançamento, que contém atalhos para diferentes sites. Você pode tocar em um desses sites para acessá-lo rapidamente.
- Para adicionar um atalho de site à barra de lançamento, toque na caixa + e insira o endereço.
- Deslize para a esquerda na barra de lançamento para fechá-la.

Etapa 3. Toque em + para abrir uma nova guia
Este botão está na barra de aplicativos na parte inferior da tela. Agora você verá duas guias abertas na parte superior da tela.
Para mudar para outra guia, basta tocar nela

Etapa 4. Digite os critérios de pesquisa ou um URL na caixa
Embora a caixa contenha uma lupa, ela também pode processar um URL.
- Alguns exemplos de critérios de pesquisa: facebook, botas em promoção
- Exemplos de URLs: www.wikihow.com, www.google.com

Etapa 5. Toque no ícone da lupa
- Se você inseriu os critérios de pesquisa, selecione uma página dos resultados.
- Se você inserir um URL, será direcionado ao site.

Etapa 6. Role para baixo no site
Observe que, conforme você rola, a barra de ferramentas do aplicativo desaparece. Ele não retornará até que você role para cima.

Etapa 7. Toque em ⁝ na guia
Isso expande outro menu com várias opções, incluindo:
- Compartilhar: use para enviar o URL atual para outra pessoa.
- Imagens: Toque neste botão para desligar as imagens na guia atual.
- Fechar todas, exceto esta: fecha todas as guias abertas, exceto a atual.
- Fechar: fecha esta guia.

Etapa 8. Toque no botão <na barra de ferramentas do aplicativo
Este é o botão Voltar, que sempre leva você para trás uma página.
Para avançar uma página, toque em>
Parte 3 de 5: Customizando Surfy

Etapa 1. Abra o Surfy
Todos os recursos de personalização do Surfy são encontrados no menu Configurações.

Etapa 2. Toque no logotipo “S”
Ele fica no canto inferior direito da tela.

Etapa 3. Toque em Configurações

Etapa 4. Toque na guia Geral
Ajuste essas opções para alterar a forma como o Surfy se comporta quando você navega:
- Pesquisar usando: Se você deseja alterar o mecanismo de pesquisa padrão para algo diferente do Google, selecione um neste menu suspenso.
- Página inicial: o padrão é Google, mas você pode inserir um URL diferente aqui, se desejar.
- Minimizar a barra de aplicativos ao rolar: Desligue o botão se quiser que a barra de aplicativos permaneça visível quando você rola por uma página.
- Bloqueador de anúncios: este recurso é considerado “Experimental”, mas é ativado por padrão. Se você tiver problemas com anúncios, volte aqui para desativá-los.

Etapa 5. Toque na guia Aparência
É aqui que você pode alterar a aparência do Surfy.
- Toque na imagem para alterar o fundo da barra de lançamento. A barra de lançamento é a tela que abre quando você desliza da direita em uma página da web.
- Toque em Fundo da guia do navegador para escolher uma cor para as guias do navegador.
- Toque em Fundo da barra de aplicativos para escolher uma cor para a barra de ferramentas inferior.
- Toque em Cor de destaque para escolher uma cor para itens como botões e sombras.
Parte 4 de 5: Configurando uma senha

Etapa 1. Abra o Surfy
Um dos recursos mais populares do Surfy é que o navegador pode ser bloqueado com uma senha. Isso mantém seu histórico da web protegido de olhares indiscretos.

Etapa 2. Toque no logotipo “S”
Ele fica no canto inferior direito da tela.

Etapa 3. Toque em Configurações

Etapa 4. Toque na guia Privacidade

Etapa 5. Toque em DEFINIR SENHA
Siga as instruções para criar uma senha de 4 dígitos. Este é o código que você terá que inserir antes de abrir o Surfy.
Se você perder essa senha, não será capaz de acessar o Surfy a menos que desinstale e reinstale o aplicativo

Etapa 6. Toque no botão “Exigir senha ao iniciar”
Quando a chave está na posição Ligado, a senha é definida. Feche o Surfy e reabra-o para testar sua nova senha.
Parte 5 de 5: Usando o Night Dimmer

Etapa 1. Abra o Surfy
Surfy vem com um dimmer de tela integrado que manterá seus olhos confortáveis quando você navegar à noite.

Etapa 2. Toque no logotipo Surfy no canto inferior direito da tela

Etapa 3. Toque em Night Dimmer
O brilho da tela diminuirá.