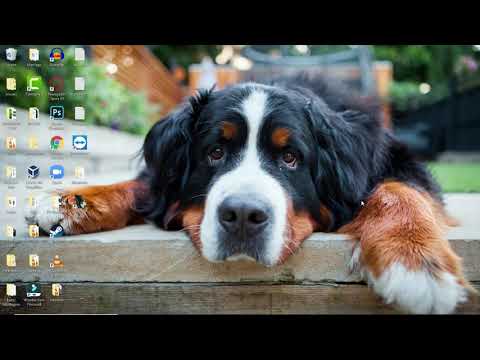Imagens e fotos às vezes contêm imagens de fundo e objetos que diminuem a qualidade geral de suas imagens. Os programas de edição de fotos mais populares, como Adobe Photoshop e Microsoft Office, apresentam ferramentas integradas que permitem remover planos de fundo e itens específicos sem o uso de aplicativos de terceiros.
Passos
Método 1 de 2: usando Adobe Photoshop

Etapa 1. Abra a imagem da qual deseja remover o plano de fundo

Etapa 2. Clique na ferramenta “Borracha” na barra lateral esquerda
Isso exibe todas as opções da ferramenta borracha.

Etapa 3. Selecione “Ferramenta de borracha de fundo
” Esta ferramenta foi projetada especificamente para apagar fundos de imagens.

Etapa 4. Selecione um pincel redondo e duro na barra de opções na parte superior da sessão
Este pincel é mais eficaz para apagar fundos grandes. Se estiver trabalhando com imagens e planos de fundo menores, experimente usar um estilo de pincel diferente.

Etapa 5. Selecione sua amostra preferida na barra de opções
Selecione “Contínuo” se estiver apagando várias cores do plano de fundo ou selecione “Uma vez” se estiver removendo um plano de fundo com uma ou duas cores.

Etapa 6. Selecione “Find Edges” no menu suspenso Limits
Este recurso permite remover o fundo enquanto preserva a nitidez das bordas da imagem.

Etapa 7. Selecione um valor no menu suspenso Tolerância
Um nível de tolerância baixo é ideal para apagar uma ou duas cores, enquanto um nível de tolerância alto apaga uma quantidade maior de cores. Por exemplo, se apagar o fundo azul de um céu, defina seu nível de tolerância entre 20 e 25 por cento para obter os melhores resultados.

Etapa 8. Posicione o cursor próximo à borda do objeto do qual deseja remover o fundo
Por exemplo, se remover uma árvore atrás de um veículo, posicione o ponteiro próximo à borda do veículo. O ponteiro se transformará em um círculo com uma mira no centro.

Etapa 9. Clique e arraste o cursor pelo plano de fundo que deseja remover
Tome cuidado para não arrastar a mira sobre as bordas do objeto contra o fundo, pois isso apaga parte da imagem.
Use um pincel menor para remover o fundo de áreas pequenas e estreitas entre o objeto e o fundo

Etapa 10. Clique em “Arquivo” e selecione “Salvar
” O plano de fundo da sua imagem foi removido.
Método 2 de 2: usando Microsoft Word, PowerPoint e Excel

Etapa 1. Abra seu documento e selecione a imagem da qual deseja remover o plano de fundo

Etapa 2. Clique na guia “Formatar” e selecione “Remoção de fundo” em Ferramentas de imagem

Etapa 3. Clique em uma das alças ao redor da imagem e, em seguida, arraste a alça de forma que a imagem que deseja manter fique dentro das linhas do letreiro
Isso exclui a maior parte do plano de fundo que você deseja remover.

Etapa 4. Selecione “Marcar áreas a serem mantidas” ou “Marcar áreas a serem removidas
” A opção “manter” permite que você escolha as partes da imagem que você não deseja remover automaticamente, enquanto a opção “remover” permite que você escolha partes da imagem que deseja remover, além das marcadas automaticamente. Por exemplo, para remover todo o fundo verde atrás de um objeto, selecione “Marcar áreas a serem removidas”.

Etapa 5. Selecione todas as áreas que deseja remover da imagem
Um sinal de menos aparecerá nessas áreas para indicar sua remoção.

Etapa 6. Clique em qualquer lugar fora da imagem selecionada quando terminar
As áreas de fundo selecionadas serão removidas de sua imagem.
Pontas
- Considere o uso de uma ferramenta de edição de fotos online gratuita ao tentar remover o fundo de uma imagem fora dos aplicativos Photoshop e Microsoft Office. Inicie seu mecanismo de pesquisa favorito e digite termos de pesquisa como “remover o fundo da imagem online” para localizar uma série de ferramentas online gratuitas que removem o fundo da imagem.
- Baixe um ou mais aplicativos de remoção de plano de fundo se estiver tentando remover o plano de fundo de uma imagem em um dispositivo móvel iOS ou Android. Os aplicativos móveis eficazes na remoção de fundos de imagens são Background Eraser, Cut Me In e Touch Retouch.