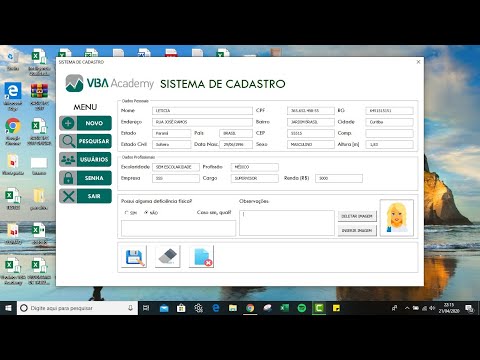Você já se perguntou como programas como o Paint ou a Calculadora são feitos? Bem, aprenda a criar um aplicativo básico usando este guia passo a passo.
Passos

Etapa 1. Obtenha um compilador
Um compilador transforma seu código-fonte bruto (que você escreverá em breve) em um aplicativo executável. Para os fins deste tutorial, obtenha o IDE DEV-CPP. Você pode baixá-lo aqui.

Etapa 2. Após instalar o DEV-CPP, abra-o
Você verá uma janela com uma área de texto onde escreverá seu código-fonte.

Etapa 3. Prepare-se para escrever um programa para exibir texto em uma caixa de texto
Antes de começar a escrever o código-fonte, lembre-se de que os aplicativos Win32 não se comportam da mesma forma que outras linguagens, como JAVA.

Passo 4. Na tela principal do DEV-CPP, acesse Arquivo -> Novo -> Projeto
Você verá outra tela. Escolha a pequena imagem que diz "Windows Application" e defina o idioma como "C", não "C ++". Na caixa de texto onde diz "Nome", digite "SimpleProgram". Agora, o DEV-CPP perguntará onde você deseja salvá-lo. Salve o arquivo em qualquer diretório, mas lembre-se dele. Assim que você terminar com isso, será apresentado um modelo na tela de origem. Pressione Ctrl + A e, em seguida, Backspace. A razão de estarmos fazendo isso é para que possamos começar de novo.

Etapa 5. No início de sua fonte, digite "#include" (sem as aspas)
Isso inclui a biblioteca do Windows para que você possa fazer um aplicativo. Logo abaixo disso, escreva: #include "resource.h" E então digite: const char g_szClassName = "myWindowClass";

Etapa 6. Escreva um método para lidar com todas as mensagens e escreva outro método onde lidaremos com as mensagens dos recursos
Não se preocupe se isso for confuso. Isso ficará claro mais tarde. Agora, salve sua fonte como SimpleProg.c. Estaremos deixando como está por enquanto.

Etapa 7. Faça um script de recurso
Um Script de Recurso é uma parte do código-fonte que define todos os seus controles (por exemplo: Caixa de Texto, Botões, etc.). Você irá incorporar seu Script de Recurso em seu programa e pronto! Você terá um programa. Escrever o Script de Recursos não é difícil, mas pode ser demorado se você não tiver um Editor Visual. Isso ocorre porque você precisará estimar as coordenadas X e Y exatas dos controles, etc. Na tela principal do DEV-CPP, vá para Arquivo -> Novo -> Arquivo de recursos. O DEV-CPP perguntará "Adicionar arquivo de recursos ao projeto atual?" Clique em SIM. Na parte superior do script de recurso, digite #include "resource.h" e também #include Isso cuida de todos os controles.

Etapa 8. Faça seu primeiro controle:
um menu simples. Modelo:
IDR_THEMENU MENU BEGIN POPUP "& Arquivo" BEGIN MENUITEM "E & xit", ID_FILE_EXIT END END
Etapa 9. Agora, para a parte do botão
Seu botão estará dentro de uma caixa de diálogo, portanto, devemos fazer a caixa de diálogo primeiro. Faça isso digitando:

IDD_SIMPLECONTROL DIALOG 50, 50, 150, 142 STYLE DS_MODALFRAME | WS_POPUP | WS_CAPTION | WS_SYSMENU MENU IDR_THEMENU LEGENDA "Simple Prog" FONT 8, "MS Sans Serif" BEGIN DEFPUSHBUTTON "Hello!", ID_HELLO, 10, 10, 40, 15 END

Etapa 10. Vá para Arquivo -> Novo -> Arquivo de origem
Adicionar o arquivo de origem ao projeto atual? sim. Você verá uma tela em branco. Para atribuir valores aos nossos controles definidos, damos a eles números. Não importa muito em quais números você fornece seus controles, mas você deve torná-los organizados. Por exemplo, não defina um controle dando a ele um número aleatório como 062491 ou algo assim. Então digite:
#define IDR_THEMENU 100 #define ID_FILE_EXIT 200 #define IDD_SIMPLECONTROL 300 #define ID_HELLO 400

Etapa 11. Salve este arquivo como resource.h Você se lembra que fizemos "#include" resource.h ""?
Bem, é por isso que fizemos isso. Precisávamos atribuir valores.

Etapa 12. Volte para a fonte, nosso SimpleProg.c ou como você o chamou
Modelo:
int WINAPI WinMain (HINSTANCE hInstance, HINSTANCE hPrevInstance, LPSTR lpCmdLine, int nCmdShow) {return DialogBox (hInstance, MAKEINTRESOURCE (IDD_NUMBERS), NULL, SimpleProc);}

Etapa 13. Não se preocupe muito com todo o material técnico aqui
Apenas saiba que esta parte retorna o diálogo para nosso procedimento de tratamento de mensagens chamado SimpleProc.

Etapa 14. Digite:
BOOL CALLBACK SimpleProc (HWND hWndDlg, UINT Message, WPARAM wParam, LPARAM lParam) {switch (Message) {case WM_INITDIALOG: return TRUE; case WM_COMMAND: switch (LOWORD (wParam)) {case ID_HELLO: MessageBox (NULL, "Ei", "Alô!", MB_OK) pausa; case ID_FILE_EXIT: EndDialog (hWndDlg, 0); break;} break; case WM_CLOSE: EndDialog (hWndDlg, 0); pausa; padrão: retornar FALSO;} retornar VERDADEIRO;}

Etapa 15. Certifique-se de que seu SimpleProc vem antes da parte int WINAPI WINMAIN
Isso é importante se você deseja que seu programa funcione.

Etapa 16. Pressione F9 para compilar e executar seu programa
Pontas
- Se você ficar frustrado a qualquer momento, faça uma pausa e volte.
- Se você se perder, existem muitos tutoriais disponíveis na internet.
- Este é um tutorial para iniciantes, portanto, muitas partes não são explicadas. Mesmo que seja um tutorial para iniciantes, é recomendável que você tenha ALGUMA experiência no mundo da programação (por exemplo, compreender as instruções de switch, if-else, etc.)