As funções são a base de todas as linguagens de script e programação. Com funções, você pode fazer com que seus aplicativos façam o que quiser. As funções são muito úteis e necessárias em todos os aplicativos projetados no MATLAB. Estaremos projetando a função matemática y = mx + b que é conhecida como a equação de inclinação. Esta equação, se definida de forma programática, é útil, pois podemos apenas inserir as entradas conhecidas e o programa produzirá a resposta. Este conjunto de instruções pressupõe que você tenha conhecimento básico do MATLAB, como abrir um arquivo de script e realizar operações simples de dados.
Passos

Etapa 1. Abra o MATHWORKS MATLAB e pressione o botão Novo Script
Este botão estará no lado esquerdo superior da tela.

Etapa 2. Digite o nome da função
O nome da sua função deve ser o nome do seu arquivo, portanto, quando você salvar esse novo arquivo de script, ele terá o nome do seu arquivo. Neste caso, por exemplo, você pode nomear nossa função slope-equation.

Etapa 3. Digite as entradas de sua função entre parênteses
Uma entrada é algo que você precisa que o usuário forneça a você. Por exemplo, se você deseja determinar a equação de inclinação y = mx + b, você precisa que o usuário nos diga qual é o valor de inclinação (m), a coordenada xe a interceptação y (b).

Etapa 4. Comente sobre o que cada entrada é
Vá para a linha 2 em seu programa e digite, por exemplo, “% m é o valor da inclinação da linha”. Repita isso para cada 3 entradas. Os comentários são úteis na programação para você e outras pessoas que modificam seu programa para entender todas as variáveis e coisas que você fez e como elas são definidas.

Etapa 5. Digite a operação que deseja que seu programa faça usando suas entradas
O que isso significa, neste caso, é que você deseja que sua equação defina uma variável y como o produto de nossa entrada me xe, em seguida, adicione o valor de interceptação de y (b) a ela. Na linha 5, você define sua equação. Não se esqueça do ponto-e-vírgula - este ponto-e-vírgula suprime a saída! O que isso significa? Isso significa que o software Matlab atribui automaticamente à variável y o valor de mx + be não envia o valor para a tela.

Etapa 6. Use uma instrução fprintf para gerar o resultado de sua equação
Uma instrução fprintf é usada para fornecer informações ao usuário do programa. Primeiro, você definirá a instrução fprintf e, em seguida, entrará em mais detalhes. Digite na linha 6 fprintf ('mensagem em branco');

Etapa 7. Decida o que você deseja que sua mensagem seja exibida
Substitua as palavras mensagem em branco por suas próprias palavras, sua frase deve ser descritiva da saída de sua função. Você pode dizer: “A coordenada y desta linha é:”

Etapa 8. Insira o tipo de dados da saída de sua função após sua frase, mas ainda entre as aspas simples
Isso significa que, como você está lidando com inteiros, você deve usar “% i”, isso chamará um valor inteiro de nossa instrução fprintf. Quais são os diferentes tipos de dados? Bem, o mais comum é o inteiro, que em uma instrução fprintf é definido como% i, mas também há uma lista completa de tipos de dados numéricos neste site https://www.mathworks.com/help/matlab/numeric-types.html onde você pode olhar e decidir em que tipo de dados gostaria que sua resposta fosse formatada!

Etapa 9. Digite a saída de sua função após as aspas simples
No seu caso, a saída é o valor y, portanto, após a aspa simples, você digita “, y”. A instrução fprintf reconhece automaticamente essa variável e a coloca no primeiro% (tipo de dados) que vê entre as aspas simples.

Etapa 10. Adicione uma instrução fprintf que contenha o caractere de nova linha
Essa linha simplesmente serve para tornar seu programa mais organizado. Isso faz com que seu programa entre após sua instrução fprintf inicial. Esta é apenas a linha fprintf (‘\ n’);’. O novo caractere de linha em outras linguagens de programação é “/ n”; no MATLAB só funcionará com a barra invertida.

Etapa 11. Adicione um final à última linha do seu programa e salve-o como o nome da função
Este fim encerrará nossa função e é necessário em todas as funções que você criar no MATLAB. Se você não salvar seu programa, obterá a saída errada ou nenhum valor ao executar.

Etapa 12. Teste sua função no prompt de comando
Esta parte é considerada como chamando sua função; você vai para o prompt de comando e digite “sua função (inputvalue1, inputvalue2, inputvalueN)”. Isso significa que você digita o nome da sua função e os valores que deseja atribuir às entradas. Teste sua função com o valor de entrada de 4, 5 e 6. Isso significa que no prompt de comando você escreveria a Equação de inclinação (4, 5, 6). Como você pode ver na imagem, erros podem acontecer em seu código, basta consultar essas etapas e os avisos e ver o que você perdeu ou errou!
Vídeo - Ao usar este serviço, algumas informações podem ser compartilhadas com o YouTube
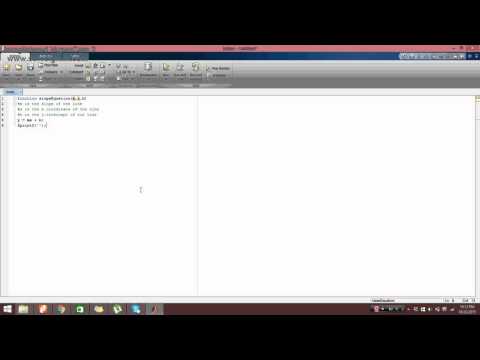
Avisos
- Não se esqueça do ponto e vírgula ao definir a sua equação isto irá suprimir a saída o que significa que não irá imprimir o número antes que você queira que seja enviado para o usuário
- Em outra linguagem de programação, o caractere de nova linha é "/ n"; no MATLAB é "\ n".
- Se você não salvar seu programa, ele não funcionará, ou quando você executar ou chamar sua função, nada acontecerá.
- Para cada função Matlab que você cria, você deve adicionar um END a ela, isso é crucial e seu programa não funcionará de outra forma.







