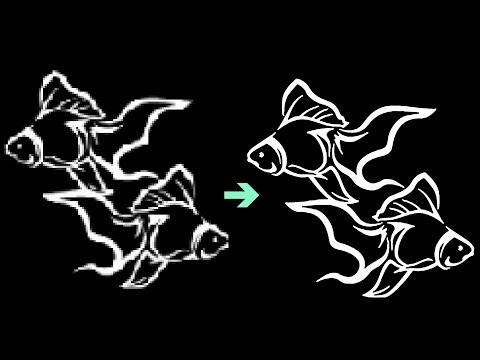Estas etapas o orientam sobre como combinar quaisquer duas imagens no Adobe Photoshop. Comece na etapa número um abaixo.
Passos

Passo 1. Abra o Adobe Photoshop CS5.1 e escolha as opções para abrir o quadro
Aqui está o caminho a seguir. FileNew. Dê aos valores da resolução exatamente o quanto você precisa. Você pode escolher os valores 800x600 Altura e Largura.

Etapa 2. Aguarde até que a tela seja aberta e clique em FILEPlace
Uma nova janela pop-up seria aberta e selecione o arquivo que deseja combinar com o outro.

Etapa 3. Coloque este arquivo exatamente onde você deseja colocar na tela
Você pode reduzir o tamanho da imagem e ajustar em qualquer lugar que você deseja colocar apenas com o uso de arrastar e soltar do cursor do mouse. Depois de colocar a imagem exatamente onde deseja, clique com o botão direito e selecione a opção COLOCAR a imagem seria colocada e a caixa de ajuste seria removida ou se você deseja cancelar a imagem neste momento, clique em CANCELAR a imagem seria removida.

Etapa 4. Adicione a segunda imagem que deseja combinar com a primeira imagem
Repita o passo 2 novamente para colocar a segunda imagem e depois de escolher a segunda imagem, ajuste essa segunda imagem com o cursor do mouse como você fez no passo três para a sua primeira imagem.

Etapa 5. Conclua seus ajustes
Clique com o botão direito na segunda imagem e a segunda imagem será colocada na tela principal. Agora, as duas imagens foram colocadas em uma tela.

Etapa 6. Salve esta tela
Basta acessar FILESAVE. Uma nova janela aparecerá e perguntará o formato que você deseja salvar e alguns tamanhos de imagens que deseja exportar. Você também pode salvar o formato PSD se quiser adicionar mais trabalho com essa imagem combinada no Illustrator ou em qualquer outro software. Haveria muitos formatos disponíveis.

Etapa 7. Saiba que você acabou de salvar a imagem
Ele sairia e salvaria aquele local onde você deseja salvar. A foto é sua agora.