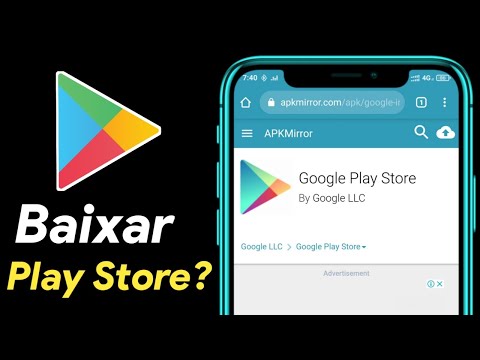Este wikiHow ensina como descobrir a elevação estimada de uma área no Google Maps ao usar um iPhone ou iPad. Embora elevações específicas não sejam listadas para todas as áreas, você pode usar o mapa de terreno para encontrar estimativas em áreas mais montanhosas.
Passos

Etapa 1. Abra o Google Maps no seu iPhone ou iPad
Procure o ícone do mapa com um alfinete vermelho. Normalmente, você o encontrará na tela inicial.

Etapa 2. Toque no ícone do mapa
Está no canto superior direito do mapa e se parece com dois diamantes sobrepostos em um círculo. Uma lista de tipos de mapa aparecerá.

Etapa 3. Toque em Terreno
É o terceiro tipo de mapa.

Etapa 4. Toque no X
Está no canto superior direito do menu. Isso muda o mapa para o modo terreno, que exibe as partes montanhosas de uma área.

Etapa 5. Vá para um local no mapa
Se você não estiver verificando sua localização atual, digite um endereço ou ponto de referência na barra de pesquisa e selecione-o nos resultados da pesquisa.

Etapa 6. Aumente o zoom o suficiente para ver as linhas de contorno
Você pode aplicar zoom afastando dois dedos na tela. Ajuste o mapa para que você possa ver as linhas cinzas ao redor das áreas montanhosas.

Etapa 7. Encontre a elevação
Se você aumentar o zoom o suficiente, verá a elevação de algumas áreas (por exemplo, 100m, 200m) nas linhas de contorno.