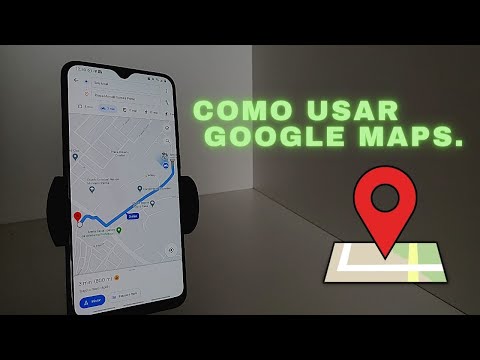Este wikiHow ensina como encontrar a distância entre dois locais no Google Maps para iPhone ou iPad.
Passos

Etapa 1. Abra o Google Maps no seu iPhone ou iPad
É o mapa com um “G” e um alfinete vermelho dentro. Normalmente, você o encontrará em uma das telas iniciais.

Etapa 2. Localize o ponto de partida
Digite o local desejado na barra de pesquisa e toque nele nos resultados da pesquisa. Ou, se for mais fácil, basta arrastar o mapa até o local.

Etapa 3. Toque e segure o ponto de partida
Um alfinete vermelho aparecerá naquele local.

Etapa 4. Toque no nome do local
Ele está na parte inferior da tela e pode ser um endereço, nome de estrada, empresa ou algum outro ponto de referência.

Etapa 5. Toque em Medir distância
É a opção com um ícone de régua azul. Um símbolo de mira substituirá o pino.

Etapa 6. Arraste o mapa até o destino
O símbolo de mira se moverá conforme você arrasta o mapa. Você vai querer que a cruz apareça logo acima do próximo ponto, então o zoom pode ser útil.
Para aplicar zoom, coloque dois dedos juntos na tela e, em seguida, afaste-os

Etapa 7. Toque em + para adicionar um ponto
Ele está em um círculo azul no canto inferior direito da tela. A distância aparecerá no canto inferior esquerdo da tela.

Etapa 8. Continue arrastando e adicionando pontos
Se você quiser continuar medindo para locais adicionais, arraste novamente e toque em +. A distância no canto inferior esquerdo da tela será atualizada.