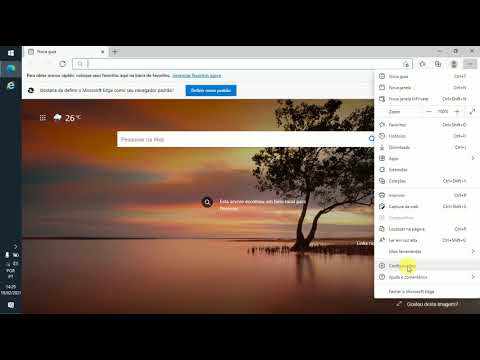Este wikiHow ensina você a baixar músicas e álbuns usando a plataforma de armazenamento baseada em nuvem da Apple e uma assinatura da Apple. Se você não assinar o Apple Music ou iTunes Match, o download do iCloud não estará disponível: você deve sincronizar seu dispositivo com um desktop ou comprar música do iTunes para fazer o download.
Passos
Método 1 de 4: Configurando Música no iPhone ou iPad

Etapa 1. Abra Configurações
É um aplicativo cinza que contém engrenagens (⚙️) e normalmente está localizado na tela inicial.
Seu dispositivo deve estar conectado com o ID Apple afiliado à sua assinatura do Apple Music ou iTunes Match, e a área de trabalho na qual reside sua biblioteca de música do iTunes

Etapa 2. Role para baixo e toque em Música
É perto do centro do menu.

Etapa 3. Deslize "Mostrar Apple Music" para a posição "Ligado"
Ele está no topo da tela e ficará verde.

Etapa 4. Deslize "iCloud Music Library" para a posição "On"
Está no meio do menu.
- Slide Dados de celular na posição "Ligado" (verde) ou "Desligado" (branco) para habilitar ou desabilitar os downloads do iCloud em sua rede de dados móvel.
- Role para baixo e deslize Downloads automáticos na posição "Ligado" (verde) ou "Desligado" (branco) para habilitar ou desabilitar o download automático de novas compras de música para todos os dispositivos conectados à sua conta iCloud.
- Ao baixar mídia, é aconselhável conectar-se a uma rede Wi-Fi para economizar no uso de dados móveis.
Método 2 de 4: Baixar do iCloud com uma assinatura do iTunes Match no iPhone ou iPad

Etapa 1. Abra o Music
É um aplicativo branco que contém uma nota musical multicolorida.

Etapa 2. Toque em Biblioteca
Ele está no canto esquerdo inferior da tela.

Etapa 3. Toque em Músicas
Está em uma lista na parte superior da tela.

Etapa 4. Role para baixo até uma música
As músicas são listadas em ordem alfabética por artista.
Alternativamente, toque em Procurar no canto inferior direito, toque no campo "Pesquisar" na parte superior da tela, toque no Sua biblioteca guia abaixo do campo e comece a digitar o nome de um artista ou o título da música.

Etapa 5. Toque no botão Download
Parece uma nuvem que contém uma seta apontando para baixo ao lado da música que você deseja baixar.
Ele aparece ao lado de todas as músicas que estão em sua biblioteca de música, mas não atualmente em seu dispositivo
Método 3 de 4: baixando do iCloud com uma assinatura do Apple Music no iPhone ou iPad

Etapa 1. Abra o Music
É um aplicativo branco que contém uma nota musical multicolorida.

Etapa 2. Toque em Pesquisar
Ele está no canto inferior direito da tela.

Etapa 3. Toque no campo "Pesquisar"
Está no topo da tela,
Se a guia "Apple Music" abaixo do campo não estiver vermelha, toque nela

Etapa 4. Digite o nome de uma música, artista ou álbum
Os resultados começarão a aparecer abaixo do campo de pesquisa.

Etapa 5. Toque no resultado desejado
Isso leva você a uma tela com todos os resultados disponíveis listados por categorias como "Principais resultados", "Álbuns", "Músicas", "Listas de reprodução" e outros.
- Role e toque nos resultados até encontrar a música que deseja baixar.
- Tocar Ver tudo no canto superior direito de cada categoria para revelar todos os resultados disponíveis na categoria.

Etapa 6. Toque em uma música ou álbum
Selecione a música que deseja baixar para o seu dispositivo.

Etapa 7. Toque em +
Ele aparece à direita da música ou álbum que você deseja baixar. Agora, a música que você selecionou foi adicionada à sua Biblioteca de Música do iCloud e está disponível em qualquer dispositivo conectado ao seu ID Apple.

Etapa 8. Toque no botão Download
Parece uma nuvem que contém uma seta apontando para baixo ao lado da música que você deseja baixar. Agora você baixou a música para o seu dispositivo.
O botão de download aparece próximo a todas as músicas que estão em sua biblioteca de música, mas não atualmente em seu dispositivo
Método 4 de 4: usando seu computador

Etapa 1. Abra o iTunes no seu computador
O iTunes vem instalado em computadores Mac e os usuários do Windows podem baixá-lo gratuitamente no site da Apple.

Etapa 2. Clique em Conta
Está na barra de menu na parte superior da tela.
- Se vir seu nome na parte superior do menu, você está conectado.
- Se você não estiver conectado, clique em Entrar… na seção superior do menu, insira seu ID Apple e senha.

Etapa 3. Clique no menu suspenso no canto superior esquerdo da janela

Etapa 4. Clique em Música
Isso abrirá sua biblioteca de música.

Etapa 5. Clique em Exibir
Está na barra de menu na parte superior da tela.

Etapa 6. Clique em Todas as músicas
Isso permite a exibição de todas as músicas e álbuns que você adicionou ao iTunes, bem como todas as músicas em sua Biblioteca de músicas do iCloud.

Etapa 7. Clique em Músicas
Está logo abaixo do menu suspenso. Isso exibe todas as músicas em sua biblioteca de música, incluindo a Biblioteca de Música do iCloud.

Etapa 8. Vá até a música que deseja baixar
Use a barra de rolagem no lado direito da janela ou os botões direcionais do teclado para fazer isso.
- Clique no campo de pesquisa no canto superior direito da janela e comece a digitar o nome de uma música ou álbum para pesquisar músicas rapidamente em sua biblioteca.
- Os membros do Apple Music podem usar este campo para pesquisar qualquer música disponível na biblioteca do Apple Music.

Etapa 9. Clique no botão Download
Tem a forma de uma nuvem que contém uma seta apontando para baixo e aparece ao lado da música ou do título do álbum. A música agora foi baixada para a biblioteca do iTunes em seu computador.
- O botão de download aparece próximo a quaisquer músicas ou álbuns que estão em sua Biblioteca de músicas do iCloud, mas não estão atualmente em seu dispositivo.
- Você não precisa baixar músicas da Biblioteca de músicas do iCloud para ouvi-las. Você pode transmitir qualquer uma das músicas armazenadas em sua biblioteca. Se você tem o Apple Music, pode transmitir qualquer música da biblioteca do Apple Music.