No Yahoo, você pode criar um avatar pessoal que representa sua persona online para uso com o Yahoo Messenger e vários outros aplicativos do Yahoo. Para fazer um avatar, você deve primeiro entrar com seu nome de usuário e senha no Yahoo e, em seguida, acessar o site do Yahoo Avatars para criar e personalizar a aparência do seu avatar. Siga estas etapas para criar seu próprio avatar do Yahoo usando o assistente do Yahoo Avatar.
Passos
Parte 1 de 6: Acesse o Assistente de Avatar do Yahoo

Etapa 1. Clique na página da Web "Avatares do Yahoo" fornecida a você na seção Fontes no final deste artigo

Etapa 2. Clique em "Sign In", localizado no canto superior esquerdo da sua sessão do Yahoo

Etapa 3. Digite seu ID e senha do Yahoo e clique em "Sign In

Etapa 4. Clique no botão denominado "Crie seu avatar agora
O assistente do Yahoo Avatar será carregado.
Parte 2 de 6: Personalize a aparência do seu avatar

Etapa 1. Clique na guia "Aparência"

Etapa 2. Clique no botão "Alterar gênero" à esquerda se quiser que o gênero do seu avatar mude de masculino para feminino

Etapa 3. Clique em qualquer sombra abaixo da seção "Cor da pele" para escolher a cor da pele do seu avatar

Etapa 4. Selecione uma imagem na seção "Rosto e olhos" para personalizar a aparência do seu avatar

Etapa 5. Clique em qualquer cor de olho exibida à direita do rosto do seu avatar para alterar a cor dos olhos
A cor dos olhos do seu avatar pode ser marrom, avelã, azul ou verde.

Etapa 6. Clique no link "Penteados" localizado diretamente abaixo da guia "Aparência"
Uma variedade de estilos de cabelo diferentes será exibida na página da web.

Passo 7. Clique no penteado de sua escolha para o seu avatar
Seu avatar refletirá as novas alterações feitas na janela de visualização à esquerda.
Parte 3 de 6: selecione roupas para seu avatar

Etapa 1. Clique na guia "Vestuário"

Etapa 2. Clique na roupa que você gostaria que seu avatar usasse
Você terá a opção de escolher um entre mais de 200 roupas diferentes para o seu avatar.
Clique nos links rotulados como "Tops", "Bottoms" ou "Plus Sizes" abaixo da guia "Vestuário" se quiser escolher artigos de roupa individuais para o seu avatar
Parte 4 de 6: Escolha Extras para o seu Avatar

Etapa 1. Clique na guia "Extras"
O recurso Extras permitirá que você personalize seu avatar com acessórios como chapéus, equipamentos esportivos, roupas de Natal e bandeiras.

Etapa 2. Clique em qualquer um dos links de categoria abaixo da guia "Extras" para personalizar ainda mais o seu avatar
Por exemplo, se você quiser que seu avatar use uma fantasia para o Halloween, clique na categoria "Férias e eventos" e escolha "Halloween" para navegar e escolher as fantasias de Halloween.

Etapa 3. Clique em qualquer imagem para aplicar aquele acessório ou peça de roupa em particular ao seu avatar
Todas as alterações feitas serão exibidas em seu avatar na janela de visualização.
Parte 5 de 6: Selecione um plano de fundo

Etapa 1. Clique na guia "Planos de fundo
Você terá a opção de navegar e escolher um plano de fundo em mais de 70 páginas.

Etapa 2. Clique no plano de fundo de sua escolha para aplicar a configuração ao seu avatar
Por exemplo, se você gosta de passar o tempo na praia, escolha um plano de fundo como "Praia com Sol Sorridente", que mostrará seu avatar em pé na praia.
Parte 6 de 6: Salve as alterações em seu avatar
Etapa 1. Clique no botão "Salvar alterações" localizado abaixo do seu avatar à esquerda
O avatar que você criou agora será associado a todos os aplicativos que você usa por meio de sua conta do Yahoo, como o Yahoo Messenger.
Vídeo - Ao usar este serviço, algumas informações podem ser compartilhadas com o YouTube
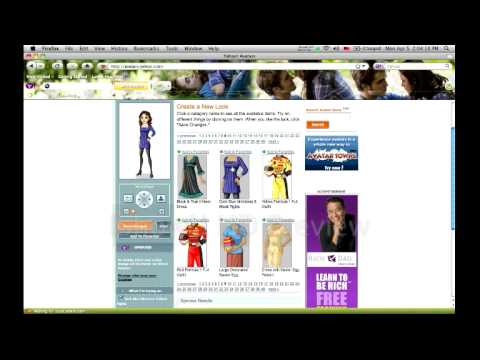
Pontas
- Mude o humor do seu avatar clicando em qualquer um dos emoticons localizados na parte superior da janela de visualização. Seu avatar pode parecer feliz, animado, triste ou com raiva.
- Se você decidir a qualquer momento durante a criação do seu avatar que não gosta de uma peça de roupa ou da última alteração que você fez na aparência do seu avatar, remova a marca de seleção ao lado do item na janela "Visualizando Alterações".







