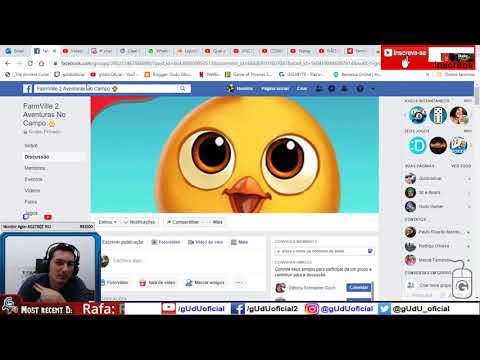Os modelos são ferramentas úteis para a criação de vários documentos que seguem um layout padrão. Saber como configurar um modelo do InDesign vai economizar tempo e melhorar a eficiência do fluxo de trabalho.
Passos

Etapa 1. Compre o Adobe InDesign, se ainda não o possuir
Siga as instruções na tela para instalar o InDesign em seu computador e reinicie o computador, se necessário.

Etapa 2. Familiarize-se com a área de trabalho do InDesign e os recursos de usuário disponíveis

Etapa 3. Abra o Adobe InDesign

Etapa 4. Abra o documento do InDesign a partir do qual deseja criar um modelo, selecionando Arquivo> Abrir no painel de controle na parte superior da sua área de trabalho

Etapa 5. Selecione Arquivo> Salvar como

Etapa 6. Navegue até onde deseja salvar seu arquivo e digite um nome de arquivo

Etapa 7. Selecione o modelo do InDesign no menu suspenso Salvar como (Formato para Mac) e clique em Salvar
Método 1 de 1: Criando um modelo do InDesign a partir de um novo documento

Etapa 1. Abra um novo arquivo do InDesign selecionando Arquivo> Novo> Documento e especificando as configurações para o novo documento

Etapa 2. Crie quadros de texto
É aqui que o seu texto será importado.
- Selecione a ferramenta Tipo na caixa de ferramentas do InDesign, que está localizada no lado esquerdo da sua área de trabalho.
- Clique em um ponto de inserção no seu documento. Clique e arraste com o mouse para desenhar o quadro de texto.
- Use a ferramenta Selecionar do InDesign para mover a caixa de texto para o local adequado.
- Repita essas etapas para cada quadro de texto que deseja criar.

Etapa 3. Crie formas de espaço reservado
Esses são os lugares onde você colocará mais tarde fotos e outros elementos gráficos.
- Selecione a ferramenta Elipse, Retângulo ou Polígono na caixa de ferramentas do InDesign.
- Clique em um ponto de inserção no seu documento. Clique e arraste com o mouse para desenhar sua forma.
- Use a ferramenta Selecionar do InDesign para mover sua forma para o local apropriado.
- Repita essas etapas para cada forma de espaço reservado que deseja criar.

Etapa 4. Selecione Arquivo> Salvar como

Etapa 5. Navegue até onde deseja salvar seu arquivo e digite um nome de arquivo