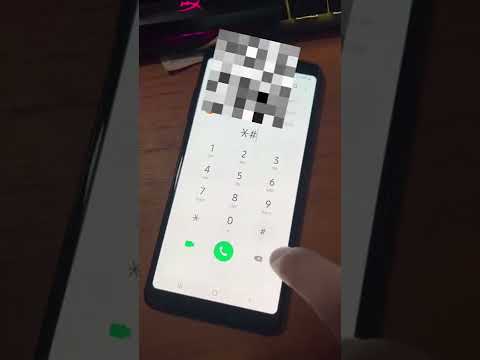O modo de segurança é um modo de solução de problemas avançado em que o Windows é inicializado sem software de terceiros. O Windows 8 inicia mais rápido do que as versões anteriores do Windows e otimiza várias configurações para dispositivos com tela sensível ao toque, portanto, os procedimentos para inicializar no modo de segurança foram alterados e ficaram um pouco mais fáceis. Aqui estão algumas maneiras de iniciar o Windows 8 no modo de segurança.
Passos
Método 1 de 3: Usando o modo de segurança quando o computador está em execução

Etapa 1. Use o atalho Executar
Pressione o botão “Win” e a letra “R” ao mesmo tempo. O utilitário Executar deve aparecer.

Etapa 2. Selecione a guia Boot

Etapa 3. Clique em “Inicialização segura
” Marque a caixa para o tipo de modo de segurança que você deseja executar. As opções incluem “mínimo”, “reparo de diretório”, “rede” e “shell alternativo”.
Se você estiver simplesmente corrigindo alguns problemas menores, a opção mínima funcionará melhor

Etapa 4. Pressione o botão Aplicar

Etapa 5. Reinicie seu computador
Ele será inicializado no modo de segurança.

Etapa 6. Repita o atalho Executar para retornar às mesmas configurações e desmarcar o modo de segurança
Se você não tirá-lo do modo de segurança, ele será reiniciado nesse modo sempre que você reiniciar o computador.
Método 2 de 3: Usando o modo de segurança quando o computador está desligado

Etapa 1. Clique no botão Liga / Desliga para inicializar o computador

Etapa 2. Não faça login quando chegar à tela de login do Windows
Em vez disso, clique no ícone de energia na parte inferior direita da tela, mantenha pressionado o botão Shift e clique em reiniciar.
Método 3 de 3: Usando o modo de segurança na tela de configurações

Etapa 1. Mova o mouse ou dedo indicador para a borda direita da tela
Selecione o menu Configurações. Este é o ícone de engrenagem.

Etapa 2. Escolha “Alterar configurações do PC
” Selecione “Geral”.

Etapa 3. Selecione “Inicialização avançada” e, em seguida, escolha “Reiniciar agora
” Quando for solicitado que você escolha uma opção, selecione “Solução de problemas”.

Etapa 4. Escolha “Configurações de inicialização” e depois “Reiniciar
” Você deve chegar a uma tela de reinicialização que permite entrar no modo de segurança.