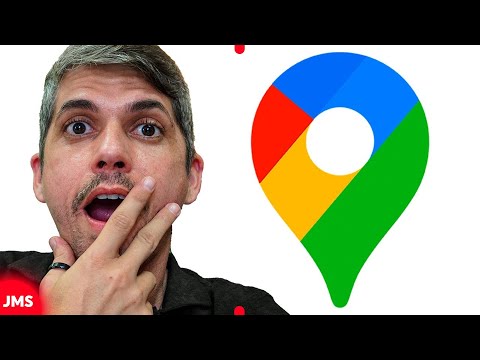Este wikiHow ensina como editar memos de voz criados no Google Keep ou Sony Audio Recorder em um telefone ou tablet Android.
Passos
Método 1 de 2: gravar um memorando no Google Keep

Etapa 1. Abra o Google Keep em seu Android
É o ícone amarelo com uma lâmpada branca dentro. Normalmente, você o encontrará na gaveta de aplicativos.
Não é possível editar o conteúdo de um memo de voz existente no Keep, mas você pode excluí-lo ou adicionar outro memo de voz à mesma nota

Etapa 2. Toque na nota que contém o memo de voz
As notas com gravações de áudio têm um ícone de reprodução (um triângulo lateral) em suas bordas inferiores esquerdas.

Etapa 3. Adicionar um novo memo de voz
Veja como:
- Tocar + no canto inferior esquerdo da nota.
- Tocar Gravação.
- Diga o que você quer dizer. Quando você parar de falar, o Keep para de gravar.

Etapa 4. Exclua um memo de voz existente
Veja como:
- Tocar X no memorando.
- Tocar EXCLUIR no pop-up de confirmação.
Método 2 de 2: usando o gravador de áudio Sony

Etapa 1. Abra o gravador de áudio em seu Android
É o ícone vermelho com um microfone branco dentro de um círculo.
Use este método se você instalou o Sony Audio Recorder da Play Store (ou se estiver usando um Android fabricado pela Sony que veio com este aplicativo)

Etapa 2. Toque na guia GRAVAÇÕES
É ouvir o canto superior direito da tela. Todas as suas gravações de áudio feitas com este aplicativo aparecem aqui.

Etapa 3. Renomear um memo de voz
Para alterar o nome da gravação:
- Tocar ⁝ no memo de voz.
- Tocar Renomear.
- Digite um novo nome para o arquivo.
- Tocar OK.

Etapa 4. Recorte um memorando de voz
Para cortar as pontas da gravação:
- Tocar ⁝ no memo de voz.
- Tocar Cortar.
- Arraste o marcador verde esquerdo para o local onde deseja que o áudio comece.
- Arraste o marcador verde direito para o local em que deseja que o áudio termine.
- Toque no botão Play para ouvir a gravação.
- Tocar OK para salvar suas alterações.

Etapa 5. Adicione efeitos sonoros à gravação
Você pode escolher um dos dois filtros de som para personalizar sua gravação. Veja como:
- Tocar ⁝ no memo de voz.
- Tocar Filtros.
- Selecione Filtro de vento ou Normalizar filtro. Isso salva uma nova cópia da gravação com o filtro aplicado.

Etapa 6. Exclua um memo de voz
Se você deseja remover um memorando da lista:
- Tocar ⁝ no memo de voz.
- Tocar Excluir.
- Tocar OK.
Comunidade Q&A
Pesquisa Adicionar nova perguntaFaça uma pergunta 200 caracteres restantes Inclua seu endereço de e-mail para receber uma mensagem quando esta pergunta for respondida. Enviar