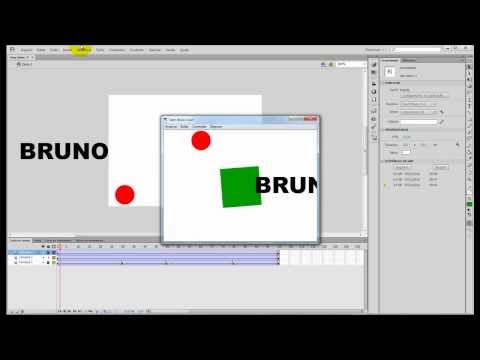Você quer fazer seu próprio tipo de pincel no gimp? Isso é útil para muitos propósitos, e nem um pouco difícil. Continue lendo.
Passos

Etapa 1. Abra o Gimp, vá em Arquivo -> Novo, selecione o tamanho da imagem que deseja e pressione OK
Se você já tem a imagem do que deseja transformar em pincel, pule para a etapa 3. Aumente a imagem, se desejar, selecionando um tamanho na parte inferior da tela.

Etapa 2. Desenhe algo que você deseja transformar em um pincel
Neste exemplo, desenhei um rosto sorridente com um fundo amarelo.

Etapa 3. Selecione a parte da imagem que deseja transformar em um pincel usando a ferramenta de seleção retangular ou circular no painel Caixa de ferramentas
Se você quiser usar o que pode ser visto na tela do Gimp, basta ir em Selecionar -> Tudo.

Etapa 4. Copie sua área selecionada pressionando Ctrl + C ou Ctrl + X, ou vá para Editar -> Copiar ou Editar -> Cortar

Etapa 5. Veja se você consegue ver seu próprio pincel no menu de seleção de pincéis
Para usar o pincel, selecione a ferramenta Pincel ou Lápis na caixa de ferramentas e selecione o tipo de pincel.