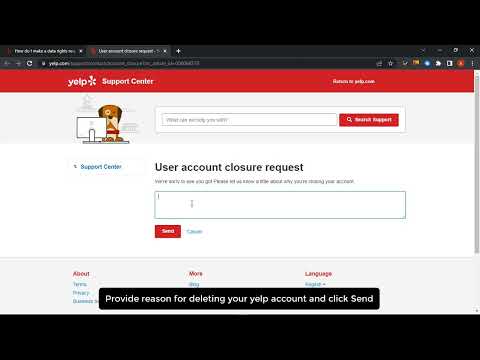Um registro de cheque é um registro que você mantém de sua conta corrente. É sempre uma boa ideia manter um registro de cheque como um backup, mesmo se você confiar em sua instituição bancária. Este artigo o ajudará a criar um registro de verificação simples no aplicativo de planilhas do OpenOffice, Calc, disponível gratuitamente.
Passos

Etapa 1. Abra o programa de planilha
Clique no ícone da planilha. Se você estiver no OpenOffice Writer, clique em Arquivo> Novo> Planilha.
Em ambos os casos, a planilha chamada Untitled1 aparece em nossa tela

Etapa 2. Adicionar um rótulo às colunas
- Clique na célula A1 fazer A1 a célula ativa.
- Digite Check Number e pressione a tecla Tab ↹ (o cursor se move para a célula B1.)
- Digite Pago para e pressione Tab. (O cursor move-se para a célula C1.)
- Digite Descrição e pressione Tab.
- Digite Depósito e pressione Tab.
- Digite Retirada e pressione Tab.
- Digite Balance e pressione ↵ Enter.

Etapa 3. Insira uma coluna adicional
- Insira uma coluna de data na primeira coluna.
- Clique no "A" no topo da coluna para selecionar a coluna UMA. (A coluna fica preta.)
- Clique Inserir> Colunas. (O conteúdo da célula em colunas UMA Através dos F muda para a direita e se torna colunas B Através dos G. Coluna UMA as células estão vazias.)
- Selecione a célula A1.
- Digite Data e pressione ↵ Enter.

Etapa 4. Alterar a aparência dos rótulos das colunas
Use o Formatação barra de ferramentas para centralizar os rótulos das colunas.
- Selecione células A1 Através dos G1 arrastando o mouse da célula A1 para o celular G1 (Clique em A1 e sem soltar o botão do mouse, mova o cursor sobre B1, C1 etc até que o cursor esteja na célula G1. Solte o botão do mouse.)
- Na barra de ferramentas Formatação, clique no Alinhar centro horizontalmente ícone. (Os rótulos das colunas ficam centralizados)
Etapa 5. Selecione Negrito e Azul claro para os rótulos das colunas
- Enquanto as células ainda estão selecionadas, mova para a esquerda e clique no Audacioso, ícone.
- Mova para a direita para o Cor da fonte ícone e escolha Azul Claro. (No Cor da fonte ícone, clique e segure o botão do mouse até que uma escolha de cores apareça. Selecione o quadrado azul claro). Pressione ↵ Enter.

Etapa 6. Faça entradas no registro de cheques
Insira uma data e um saldo inicial.
- Selecione a célula A2.
- Digite uma data, por exemplo 12/07/07.
- Selecione a célula G2.
- Digite 5000.

Etapa 7. Selecione as colunas para moeda
As colunas Depósito, Retirada e Saldo conterão dólares com um sinal "$" aparecendo na frente dos números. Selecione todas as três colunas a serem formatadas ao mesmo tempo.
Clique e arraste para selecionar as colunas E Através dos G. Clique em E. (O cursor está no topo da coluna E.) Pressione e segure o botão esquerdo do mouse. Mova o ponteiro do mouse para G movendo o mouse. Solte o botão do mouse. (Colunas E, F, e G estão destacados)

Etapa 8. Formatar colunas para moeda
Use um dos dois métodos a seguir:
-
Usando um ícone do Formatação barra de ferramentas.
Clique no Moeda do formato do número ícone. (As três colunas mostrarão o sinal "$" quando contiverem números.)
-
Usando Formato no menu principal. Este método é mais complexo do que usar o ícone.
- Selecione as colunas E Através dos G.
- Clique Formatar> Células … para abrir o Formatar celulas caixa de diálogo.
- Clique no Números aba.
- No Categoria caixa, clique Moeda.
-
No Opções seção, certifique-se de que Casas decimais está configurado para
Passo 2., naquela Zeros à esquerda está definido t
Passo 1., e ambas as caixas de seleção estão marcadas.
- Clique OK.

Etapa 9. Insira um cheque
- Na coluna Data, clique em A3e digite 18/07/07. Pressione Tab.
- Digite o número do cheque 104 e pressione Tab.
- Digite Energetic Electric e pressione Tab.
- Insira a conta mensal de eletricidade e pressione Tab.
- Pressione Tab novamente.
- Na coluna Retirada, insira 250 e pressione ↵ Enter.

Etapa 10. Ajuste a largura da coluna
Na coluna Paid To, "Energetic Electric" é cortado. Na coluna Descrição, "Conta mensal de eletricidade" se estende até a coluna Depósito.
-
Use um dos dois métodos a seguir para ajustar a largura da coluna.
- Usar Largura Ótima.
- (1) Selecione a coluna C.
- (2) Clique Formato> Coluna> Largura ideal … (O Largura de coluna ideal aparece a janela.)
- (3) Clique em OK.
- Repita as etapas 1-3 para a coluna D.

Etapa 11. Redimensionar células manualmente
- Coloque o ponteiro do mouse sobre a linha divisória da coluna entre as letras C e D.
- Quando o ponteiro mudar para uma cruz com setas à esquerda e à direita, clique com o botão esquerdo do mouse e arraste.
- Dimensione a coluna como você deseja e solte o botão esquerdo do mouse.
Etapa 12. Insira o saldo atual
O saldo atual é definido como o saldo anterior mais quaisquer depósitos, menos quaisquer retiradas.
-
Na forma de equação, parece:
Saldo Atual = Saldo Anterior + Depósitos - Retiradas
- Na planilha, a fórmula é escrita como = G2 + E3-F3.
- Clique no celular G3.
- No teclado, pressione a tecla =.
- Clique no celular G2e, em seguida, pressione a tecla +.
- Clique no celular E3e pressione a tecla -.
- Clique no celular F3e pressione ↵ Enter. ($ 4, 750 aparece na célula G3)

Etapa 13. Insira um cheque maior que seu saldo
- Insira um cheque na linha 4 para um valor maior do que o seu saldo.
- Clique no celular A4, a coluna Data. Insira a data 20/07/07. Pressione Tab.
- Digite o número do cheque 206 e pressione Tab.
- Digite Fast Cars, Inc.. (Não pressione Tab)
- Clique no celular D4 ou seja, na coluna Descrição, insira Novo carro.
- Clique no celular F4 ou seja, na coluna Retirada, insira 7000.

Etapa 14. Copiar uma fórmula
- Arrastar para copiar é uma maneira rápida de copiar o conteúdo de uma célula para uma célula vizinha ou em uma série de células vizinhas.
- Selecione a célula G3.
- Olhe para a moldura preta ao redor da célula e observe a pequena caixa preta no canto inferior direito.
-
Coloque o cursor sobre a pequena caixa. Ao ver um, clique e arraste-o para baixo para a célula G4. (- $ 2, 250,00 aparece na célula G4)
- Quando você copia fórmulas, as células referenciadas na fórmula são alteradas. Clique no celular G3 e observe a Linha de entrada que está logo acima das colunas. Você verá a fórmula = G2 + E3 + F3. Clique na célula G4 e você verá a fórmula = G3 + E4 + F4.
-
Todos os programas de planilha usam endereçamento relativo. O programa não armazena o endereço real da célula; em vez disso, ele armazena algo como o seguinte na célula G3:
Célula G3 = uma célula acima (G2) + duas células à esquerda (E3) - uma célula à esquerda (F3)
-
O programa armazena algo como o seguinte na célula G4:
Célula G4 = uma célula acima (G3) + duas células à esquerda (E4) - uma célula à esquerda (F4).

Etapa 15. Insira uma linha adicional
Você se esqueceu de inserir um depósito anterior. Insira esse depósito agora.
-
Clique no
Passo 4. isto é, à esquerda de 20/07/07. Mantenha o cursor no
Passo 4., clique com o botão direito do mouse e clique em Inserir linhas. (Ro
Passo 4. o conteúdo da célula muda para Ro
Etapa 5.; Ro
Passo 4. tem células vazias.)
- Clique na célula A4, digite 19/07/07.
- Clique na célula D4, insira o cheque de pagamento.
- Clique na célula E4, digite 20.000. (Isso não seria ótimo!)
- Arraste para copiar a fórmula da célula G3 até G5. (Coloque o cursor sobre a caixa no canto inferior direito da célula G3. Ao ver, clique nele e arraste-o para baixo para a célula G5.) ($ 17, 750,00 aparece na célula G5)

Etapa 16. Renomear Folha1 e salvar
- Clique Formatar> Folha…> Renomear… para abrir o Renomear folha caixa de diálogo.
- No Nome caixa, digite Verificando e clique em OK. (Na parte inferior da tela Verificando aparece no lugar de Folha1)
-
Clique Arquivo> Salvar como … no Salvar em:
menu suspenso, selecione Meus documentos.
- No Nome do arquivo:, digite Verificar Registro e clique em Salvar.

Etapa 17. Alterar as bordas e sombreamento
As bordas podem ser usadas para separar dados, marcar certas células ou qualquer outra coisa que você quiser. Eles normalmente são usados para chamar a atenção ou separar. Adicione algumas bordas à planilha de registro de cheques:
- Selecione um bloco de células.
-
Use um dos dois métodos a seguir:
-
Use Arrastar para selecionar um bloco de células.
Na cela A1, clique e segure o botão do mouse e mova o cursor para a célula G25.
-
Use a tecla shift para selecionar um bloco de células.
Clique na célula A1. Pressione e segure a tecla ⇧ Shift e clique na célula G25.
-

Etapa 18. Adicionar uma borda
- Clique Formatar> Células …
-
Clique no Fronteiras aba. Encontre a caixa definida pelo usuário. Observe que há quatro caixas criadas por triângulos voltados para dentro.
- Clique em à esquerda da caixa superior esquerda. (Em direção ao meio do lado da caixa.)
- Clique entre as duas caixas superiores. (Em direção ao meio das laterais da caixa.)
- Clique em à direita da caixa superior direita.
- Você deve ter 3 linhas verticais. Clique OK.
- Selecione células A1: G1. (Clique A1. Arraste a cópia para G1.)
- Clique no Fronteiras ícone na barra de ferramentas de formatação.
- Clique na segunda caixa à esquerda na segunda linha.
Etapa 19. Adicione uma cor de fundo
- Clique Formatar> Células …
- Clique no Fundo aba.
- Clique em Cinza 20%. (Use dicas de ferramentas para encontrá-lo.)
- Clique no Fronteiras aba.
- Clique na linha horizontal inferior no Usuário definido caixa.
- Clique no 2,5 pt espessura da linha no Estilo caixa.
- Clique OK.

Etapa 20. Ocultar ou mostrar uma coluna
Uma (s) coluna (s) pode (m) ser ocultada (s) para que a (s) coluna (s) não sejam vistas na tela. As colunas ocultas não aparecerão na impressão. Se qualquer célula na coluna oculta for usada por uma fórmula, a fórmula ainda usará colunas ocultas para produzir a resposta correta.
No topo das colunas, uma (s) letra (s) ausente (s) informa qual (is) coluna (s) está (m) oculta (s). (Se você vir colunas UMA seguido por coluna Ccoluna B está escondido.)

Etapa 21. Ocultar uma coluna
Selecione a (s) coluna (s) que deseja ocultar.
Clique Formatar> Coluna> Ocultar.

Etapa 22. Mostrar uma coluna oculta
Seleccione as colunas em ambos os lados da coluna escondida (Se a coluna B está oculto, selecione colunas UMA e C para que ambas as colunas sejam destacadas)
- Clique Formato> Coluna> Mostrar. (Coluna B 'aparecerá)
- Como alternativa, clique com o botão direito e selecione Mostrar.
Pontas
-
Você também pode alterar a formatação selecionando uma (s) célula (s) ou coluna (s) e clicando em Formato> Células e fazendo o seguinte
- Clique no Alinhamento guia para alterar a centralização e orientação.
- Clique no Aba Fonte para alterar a fonte.
- Clique no Efeitos de fonte guia para alterar a cor, etc.