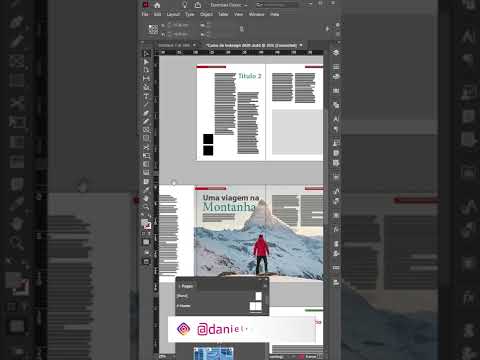O Autotune ajusta e manipula o tom de uma faixa vocal e é conhecido por seu uso na música popular de hip-hop. Embora possa criar uma voz robótica e aguda, também pode regular as vozes cantadas tradicionais e torná-las perfeitas. Se quiser usar o ajuste automático para editar o som de uma trilha, você pode fazer isso com bastante facilidade. Certos softwares de edição de áudio, como o GarageBand, têm seu próprio ajuste automático, enquanto outros exigem um plug-in que pode ser comprado e baixado online.
Passos
Método 1 de 3: usando o Autotune no GarageBand

Etapa 1. Defina a tonalidade da trilha
O ajuste automático embutido no GarageBand ajustará o tom da faixa para qualquer tom que você selecionar. Clique no botão de chave na parte superior da tela e, em seguida, clique na chave em que deseja que a faixa esteja no menu suspenso.
Se você estiver aplicando um ajuste automático sutil a uma trilha, certifique-se de que a tonalidade da trilha corresponda à configuração no menu suspenso que você selecionar

Etapa 2. Clique na trilha que deseja ajustar automaticamente e, em seguida, clique no ícone de tesoura
O ícone de tesoura no canto superior esquerdo da tela abre a janela de edição na trilha do vocal. Isso permitirá que você manipule a trilha e altere a forma como ela soa.

Etapa 3. Clique na caixa “Limitar à chave” na janela de edição
Certifique-se de estar na guia "Trilha" quando a janela de edição for aberta para ver as opções de ajuste do pitch da trilha. Aperte a caixa “Limit to Key” para definir o autotune para limitar o ajuste de pitch para a tonalidade que você selecionou anteriormente.
Limitar a faixa de vocal a uma nota específica manterá a faixa no tom, mesmo que a gravação original não o fosse

Etapa 4. Deslize o controle deslizante de pitch para 60-80 para uma correção suave e natural
Deslize o controle deslizante de correção de tom para 60-80 e reproduza a faixa para ver como soa. Brinque com a ferramenta deslizante e experimente diferentes níveis até que a faixa soe como você deseja.
- A correção de tom aumentará as partes graves da trilha, enquanto mantém uma voz realista e natural para as seções agudas.
- Uma gravação original forte tornará o autotuning da faixa mais fácil.

Etapa 5. Deslize o controle deslizante de correção de tom para 100 para obter um efeito agudo
Ajustar o controle deslizante de pitch para 100 tornará a voz na trilha um som robótico e não natural. Este som é popular no hip-hop e pode ser usado para transformar completamente uma trilha vocal. Aperte o botão play para ouvir a faixa com a correção de tom no máximo.
Você pode ajustar o controle deslizante de correção de tom para o nível mais alto ou mais baixo que desejar
Método 2 de 3: Baixar e instalar o plug-in Antares Autotune

Etapa 1. Visite o site da Antares em
Antares é a empresa que criou o plug-in de ajuste automático oficial, amplamente usado em músicas populares. Dê uma olhada em seu site e certifique-se de que o software autotune é algo em que você deseja investir.
- Evite baixar versões "crackeadas" do plug-in de ajuste automático porque é ilegal e os arquivos podem conter malware.
- O autotune da Antares pode custar de $ 130 a $ 400.

Etapa 2. Encontre um plugin que seja compatível com o seu software de edição de música
Antes de decidir qual plug-in deseja, certifique-se de que funcionará com o seu software de edição de música. Visite https://www.antarestech.com/host-daw-compatibility/ para ver quais versões dos plug-ins funcionam com o software que você está usando.
- Por exemplo, o Auto-Tune Pro não é compatível com o Audacity.
- O Auto-Tune 7 TDM / RTAS só funciona com o Pro Tools versão 10 ou anterior.

Etapa 3. Compare os diferentes plug-ins
Clique em “Produtos” e depois em “Autotune” na barra de navegação na parte superior do site para ver todos os diferentes plug-ins de autotune disponíveis. Plug-ins mais caros, como o Autotune Pro, têm opções e configurações adicionais que você pode usar se for um artista profissional.
- Você pode usar as versões de teste em algumas faixas antes de comprar o software.
- Se você está tentando editar música como um hobby, Autotune EFX é a opção mais fácil de usar e acessível.

Etapa 4. Compre o autotune que você deseja
Clique no plugin que deseja comprar e, em seguida, cadastre-se no site da Antares. Siga as instruções de instalação que vieram com o plug-in do autotune para baixar o instalador do autotune para o seu computador.

Etapa 5. Instale o autotune em seu computador
Descompacte os arquivos que acompanham o download e abra a pasta no seu computador. Clique duas vezes em Install.exe na pasta Antares Autotune e siga as instruções para instalar o software em seu computador. Agora, quando você abre seu software de edição de música, o autotune deve ser selecionável como um plugin.
Método 3 de 3: usando o plug-in Autotune

Etapa 1. Abra o plugin Autotune em seu software de edição de som
Selecione a trilha que você deseja ajustar automaticamente clicando nela. Em seguida, navegue até o plug-in de ajuste automático. Isso deve abrir um pop-up de autotune separado que dá acesso aos efeitos de autotune.
- Se você estiver usando o Audacity, clique em “Efeitos” e selecione o plugin de ajuste automático que você baixou.
- Se você estiver usando o Pro Tools, clique em um dos botões de inserção à esquerda da trilha e clique no plug-in de ajuste automático no menu suspenso.

Etapa 2. Clique no botão “Tipo de entrada” para selecionar o efeito de voz da trilha
A configuração do efeito de voz mudará o quão alto ou baixo é o tom da música. Se você estiver usando o Autotune EFX, a configuração será identificada como "Tipo de voz". As 3 configurações vocais são soprano, alto / tenor e baixo masculino. Tente combinar a configuração com a gravação da música.
- Os sopranos cantam nas faixas mais agudas.
- Altos / tenores cantam na faixa média.
- A configuração masculina baixa é a faixa mais baixa que você pode usar com o ajuste automático.

Etapa 3. Defina o tom e a escala da música
Clique na parte superior do plug-in de ajuste automático e selecione a tonalidade e a escala que deseja para os vocais. Se você souber a tonalidade e a escala em que a música foi cantada, selecione a tonalidade adequada. Isso manterá os vocais no tom enquanto você ajusta a afinação.
Ler a partitura da música é a maneira mais fácil de encontrar a tonalidade de uma música, mas você também pode determinar a tonalidade de ouvido

Etapa 4. Clique em "Formant" se estiver tentando obter um som natural
Se você não está indo para o autotune robótico de alta frequência, clique em "Formant" na parte superior central do plug-in. Isso ajustará e fixará o tom da trilha vocal sem dar a ela um som artificial.
Selecione “Pitch Correct” em vez de “Formant” se estiver usando o Autotune EFX

Etapa 5. Ajuste a velocidade de reajuste para alterar o tom da faixa
Clique no dial de retune na parte inferior do plugin e mova-o para a esquerda para definir uma configuração mais alta para uma correção de tom mais natural. Se você está procurando um autotune mais agudo, mova o dial para a direita.
- Normalmente, uma velocidade de reajuste de 15-25 é uma boa configuração se você estiver procurando por um som natural.
- Uma velocidade de retune de 0-10 é boa se você está tentando obter o som robótico de alta frequência.

Etapa 6. Use “Tipo de efeito” para ajustar a velocidade de reajuste se estiver usando o Autotune EFX
Em vez de ter um dial de retune, Autotune EFX usa opções predefinidas na parte inferior do plugin. A configuração EFX alta criará o som robótico de alta frequência. O EFX suave ajustará a música para um tom um pouco mais baixo do que a configuração alta. Se você deseja um som natural, ajuste a configuração para “Pitch Correct”.