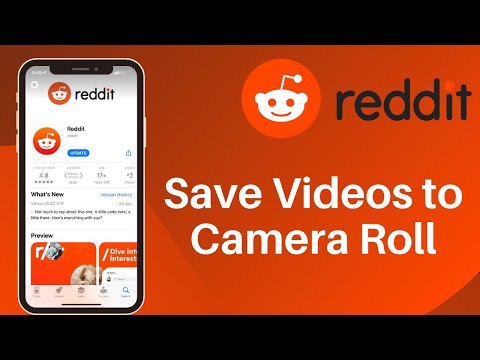Este wikiHow ensina como criar uma linha que se encaixa melhor em seu gráfico do Microsoft Excel. Uma linha de melhor ajuste, também conhecida como linha de melhor ajuste ou linha de tendência, é uma linha reta usada para indicar um padrão de tendência em um gráfico de dispersão. Se você fosse criar esse tipo de linha manualmente, precisaria usar uma fórmula complicada. Felizmente, o Excel facilita a localização de uma linha de tendência precisa, fazendo os cálculos para você.
Passos

Etapa 1. Destaque os dados que deseja analisar
Os dados que você selecionar serão usados para criar seu gráfico de dispersão. Um gráfico de dispersão é aquele que usa pontos para representar valores para dois valores numéricos diferentes (X e Y).

Etapa 2. Clique na guia Inserir
Está no topo do Excel.

Etapa 3. Clique no ícone Dispersão no painel Gráficos
Está na barra de ferramentas na parte superior da tela. O ícone se parece com vários pequenos quadrados azuis e amarelos - quando você passa o cursor do mouse sobre este ícone, você deve ver "Inserir Dispersão (X, Y)" ou Gráfico de Bolhas (o texto exato varia de acordo com a versão). Uma lista de diferentes tipos de gráfico aparecerá.

Etapa 4. Clique na primeira opção de gráfico de dispersão
É o ícone do gráfico no canto superior esquerdo do menu. Isso cria um gráfico com base nos dados selecionados.

Etapa 5. Clique com o botão direito em um dos pontos de dados em seu gráfico
Pode ser qualquer um dos pontos azuis no gráfico. Isso seleciona todos os pontos de dados de uma vez e expande um menu.
Se você estiver usando um Mac e não tiver um botão direito do mouse, mantenha pressionado o Ctrl botão ao clicar em um ponto.

Etapa 6. Clique em Adicionar Trendline no menu
Agora você verá o painel Format Trendline no lado direito do Excel.

Etapa 7. Selecione Linear nas opções de linha de tendência
É a segunda opção no painel Format Trendline. Agora você deve ver uma linha reta linear que reflete a tendência de seus dados.

Etapa 8. Marque a caixa ao lado de "Exibir equação no gráfico
Fica na parte inferior do painel Linha de tendência de formato. Isso exibe os cálculos matemáticos usados para criar a linha de melhor ajuste. Esta etapa é opcional, mas pode ser útil para qualquer pessoa que esteja visualizando seu gráfico e queira entender como a linha de melhor ajuste foi calculada.
Clique no X no canto superior direito do painel Format Trendline para fechá-lo.
Vídeo - Ao usar este serviço, algumas informações podem ser compartilhadas com o YouTube