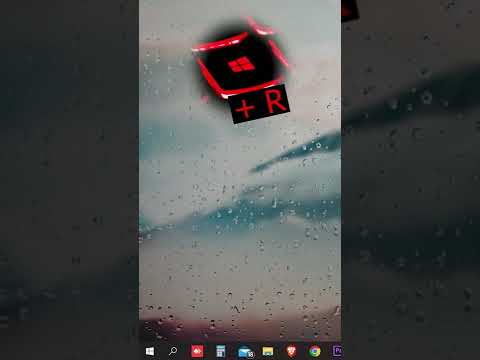Todos os tablets têm um processo no qual uma pessoa pode fechar um aplicativo. Se você possui um Microsoft Surface, este processo o explicará para você. Basta seguir o Método 1, Etapa 1, abaixo para descobrir como isso pode ser feito para que o seu tempo de computação seja executado um pouco mais rápido mais tarde.
Passos
Método 1 de 3: nativo para Windows 8.1

Etapa 1. Abra qualquer aplicativo para ver uma tela
Quer seja o aplicativo Desktop, outro aplicativo do Windows ou algum outro aplicativo de terceiros, um aplicativo (além do aplicativo que você deseja fechar) deve estar aberto. Você também pode fazer isso na tela inicial, se desejar.

Etapa 2. Abra a barra que contém todos os seus aplicativos abertos
Deslize em outro dos aplicativos que você abriu (ou o aplicativo que gostaria de fechar), mas não libere o aplicativo, certificando-se de que a visualização completa do aplicativo apareça na tela e, em seguida, retire-o conforme você o desliza de volta ao canto esquerdo da tela.

Etapa 3. Clique com o botão direito / toque e segure o aplicativo que deseja fechar com o dedo e solte quando houver um ícone em forma de quadrado sob o ponteiro do dedo, pois isso designa um clique com o botão direito e trará qualquer menu de contexto com este gesto neste tablet

Etapa 4. Toque no botão Fechar

Etapa 5. Feche todos os processos que este aplicativo possa ter iniciado quando você abriu o aplicativo originalmente
Método 2 de 3: nativo para o dispositivo

Etapa 1. Abra qualquer aplicativo para ver uma tela
Quer seja o aplicativo Desktop, outro aplicativo do Windows ou algum outro aplicativo de terceiros, um aplicativo (além do aplicativo que você deseja fechar) deve estar aberto. Você também pode fazer isso na tela inicial, se desejar.

Etapa 2. Passe o dedo em outro dos aplicativos que você abriu (ou o aplicativo que gostaria de fechar), mas não libere o aplicativo, certificando-se de que a visualização completa do aplicativo apareça na tela
Se este é o aplicativo que você gostaria de fechar, tudo bem; continue. Se não, faça-o recuar para o lado esquerdo da tela e arraste o lado direito, MAS não solte o aplicativo.

Etapa 3. Arraste o aplicativo para fora do dock de aplicativos abertos até que esteja completamente desligado e não toque no dock, em seguida, arraste-o para baixo até que esteja fora da tela
Você pode retirar sua mão da tela quando ela não estiver mais sendo exibida. Certifique-se de que toda a visualização da tela do aplicativo esteja aparecendo na tela e arraste a visualização do aplicativo para baixo e para fora da tela com um toque rápido para baixo.
Método 3 de 3: por meio do gerenciador de tarefas

Etapa 1. Abra o gerenciador de tarefas no aplicativo padrão do Windows conhecido como Desktop, no qual a maior parte da sua computação será feita
Clique com o botão direito (com o processo explicado no Método 1 acima) no botão Iniciar da barra de tarefas do Windows. Se a barra de tarefas não tiver um botão Iniciar para ir para a tela Iniciar, toque no canto esquerdo inferior e mantenha-o pressionado (você pode ter o Windows 8 em vez do Windows 8.1, e optou por não atualizar / atualizar o dispositivo).

Etapa 2. Procure todos os seus aplicativos abertos no gerenciador de tarefas
Se você alterou o gerenciador de tarefas para exibir todos os processos diferentes por meio do botão "Mais detalhes" recentemente), pode ser necessário ocultar temporariamente isso tocando em "Menos detalhes" no canto esquerdo e abrindo-o mais tarde para tornar este processo como menos complicado possível.

Passo 3. Escolha seu método de execução do fechamento deste app
- Toque uma vez no aplicativo que deseja fechar e toque em "Finalizar tarefa".
- Clique com o botão direito no aplicativo que deseja fechar e clique em "Finalizar tarefa" na caixa de diálogo exibida.

Etapa 4. Certifique-se de que nenhum outro processo em segundo plano tenha sido aberto sem que o gerenciador de tarefas tenha fechado
Expanda o Gerenciador de tarefas para a visualização expandida "Mais detalhes" e procure processos comparativos que podem ter sido abertos sem o seu conhecimento. Procure em "Processos em segundo plano". Mas tome cuidado, pois o fechamento de alguns processos é prejudicial ao seu tablet / computador. Se você não entende quais processos ele estava segurando em segundo plano, é melhor desligar completamente ou reiniciar o computador (não apenas colocá-lo no modo Sleep, na esperança de que isso funcione, mas não funcionará) para evitar essas coisas depois de seguir com este processo mais tarde.

Etapa 5. Feche o gerenciador de tarefas pelo menos depois de fechar o próprio aplicativo
Pontas
- De acordo com um funcionário MVP da Microsoft (funcionário da Microsoft), o Surface fechará automaticamente os aplicativos depois que eles não forem usados por algum tempo. Não seria desastroso não fechá-los, mas há alguns motivos pelos quais você pode querer voltar manualmente e fechá-los você mesmo.
- Você pode comprar um Surface Touch Cover que se conecta ao dispositivo Surface e usar os mesmos processos que usaria se estivesse trabalhando em um dispositivo com teclado para fechar o aplicativo. No entanto, as capas sensíveis ao toque são produtos complementares que tornam o preço de compra um pouco mais caro, quando a maior parte da digitação pode ser feita no próprio dispositivo.