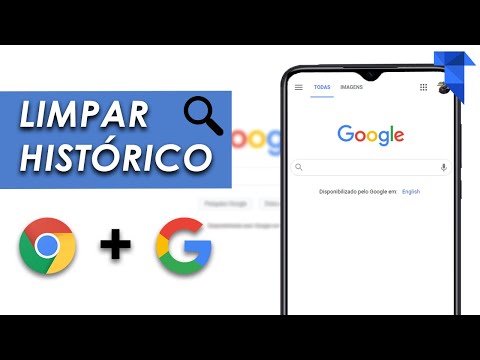Se um anúncio pop-up inesperado aparecer enquanto você navega na web, geralmente você pode fechá-lo clicando no “X” no canto superior direito. Mas o que acontece quando não há "X?" Além disso, tente clicar nos botões "Shift" e "Esc" simultaneamente. Se você tentou essas coisas e o pop-up ainda não fecha, você terá que fechar a guia ou janela do navegador de onde ele se originou. Aprenda como localizar o botão Fechar, fechar guias e janelas teimosas do navegador e como ativar o bloqueio de pop-ups em seu computador e smartphone.
Passos
Método 1 de 6: Encontrando o botão Fechar

Etapa 1. Procure um pequeno “X” no canto superior direito da janela pop-up
Alguns anúncios fazem um bom trabalho em ocultar botões e links de fechamento em imagens ocupadas, então você pode não notar a princípio.
- Pode ser mais difícil encontrar um botão Fechar em dispositivos com telas menores.
- Se você vir uma mensagem que diz “Não mostrar mais alertas para esta página da web” (ou algo semelhante), marque a caixa fornecida. Isso deve impedir que os pop-ups se repitam.

Etapa 2. Experimente clicar em um link ou botão que diz “dispensar”, “sair da página”, “fechar” ou “não, obrigado”
Se você não viu um “X” para fechar o pop-up, pode haver um link como este em outro lugar no pop-up.
Tente não clicar em nenhum outro lugar da janela pop-up. Clicar em um anúncio pop-up pode levar você a um site inseguro

Etapa 3. Clique no contorno de uma caixa onde estaria um botão Fechar
Se uma imagem em um pop-up não carregar, seu navegador pode exibir um pequeno quadrado de espaço reservado onde a imagem estaria. Experimente clicar nessa caixa para fechar a janela.

Etapa 4. Feche a guia do navegador ou a janela
Se não houver um botão ou link para fechar, ou se clicar no botão ou link não funcionar, tente fechar a guia ou janela.
Método 2 de 6: fechando a guia ou janela do navegador

Etapa 1. Deslize a guia para longe
Se você estiver usando Android ou iOS e não conseguir encontrar um botão Fechar, será necessário fechar a guia do navegador ou a janela que abriu o pop-up. Fechar uma única guia não deve afetar outras guias abertas em seu navegador.
- iOS: Toque no ícone da guia no canto inferior direito do Safari. Quando as guias do navegador forem exibidas, deslize a que contém o anúncio pop-up para a esquerda.
- Android: pressione o botão quadrado no canto inferior direito da tela e deslize a guia que contém o anúncio para a esquerda ou direita.
- Navegadores Mac e Windows: Clique no pequeno X na guia.

Etapa 2. Pressione Ctrl + W (Windows) ou Ctrl + W (Mac).
Este atalho de teclado deve fechar a guia que está atualmente ativa em seu computador.

Etapa 3. Pressione ⇧ Shift + Esc no (Chrome no Windows ou Mac)
Selecione a guia que contém o pop-up e clique em “Finalizar processo”. Se você estiver usando o Chrome em seu computador e a guia ainda não fechar, o gerenciador de tarefas integrado do Chrome deve resolver o problema.

Etapa 4. Force o fechamento do navegador da web
Se você não conseguiu fechar a guia, será necessário fechar todo o navegador da web. Você perderá tudo o que estava trabalhando em outras guias, portanto, execute esta etapa apenas se nada mais ajudar.
- Windows: pressione Ctrl + ⇧ Shift + Esc, selecione o navegador da web e clique em “Finalizar tarefa”.
- Mac: ⌘ Command + ⌥ Option + Esc, selecione seu navegador da web e clique em “Forçar sair”.
- Android: pressione o botão quadrado no canto inferior direito da tela e deslize todas as janelas do navegador para fora da tela.
- iPhone: pressione duas vezes o botão home (se você estiver usando o iPhone 6s, 3D Touch pressione o lado esquerdo da tela) e deslize todas as instâncias do navegador para fora da tela.
Método 3 de 6: Bloqueio de pop-ups no Chrome (celular)

Etapa 1. Clique no menu ⋮
O Chrome contém recursos integrados para bloquear pop-ups. Às vezes, um ou dois pop-ups vão além do bloqueador, mas na maioria das vezes essa função vai mantê-lo bem seguro.

Etapa 2. Selecione “Configurações”

Etapa 3. Selecione “Configurações do site”
Esta opção é chamada de “Configurações de conteúdo” no iOS

Etapa 4. Clique em “Pop-ups”
Esta opção é chamada de “Bloquear Pop-ups” no iOS

Etapa 5. Toque no controle deslizante para a posição Ligado
Esta opção deve ser ativada por padrão, mas pode ter sido inadvertidamente desativada. Ativá-lo agora deve protegê-lo de pop-ups no futuro.
Método 4 de 6: Bloqueio de pop-ups no Chrome (computador)

Etapa 1. Clique no menu ≡ ou ⋮ e selecione “Configurações”
Se estiver usando o Chrome em seu PC com Windows ou Mac, você pode bloquear pop-ups fazendo uma simples alteração em suas configurações.

Etapa 2. Clique em “Mostrar configurações avançadas”

Etapa 3. Clique em “Configurações de conteúdo” (em “Privacidade”)

Etapa 4. Selecione “Não permitir que nenhum site mostre pop-ups (recomendado)”
Método 5 de 6: Bloqueio de pop-ups no Safari (iOS)

Etapa 1. Abra o aplicativo “Configurações”
O Safari vem com um bloqueador de pop-up integrado que deve manter seu telefone ou tablet protegido da maioria dos pop-ups.

Etapa 2. Selecione “Safari”

Etapa 3. Alterne a chave “Bloquear pop-ups” para a posição “Ligado”
Método 6 de 6: bloquear pop-ups no Safari (Mac)

Etapa 1. Abra o Safari e clique em “Preferências”
Você pode evitar que os pop-ups atrapalhem o seu Mac fazendo uma rápida mudança de configuração nas configurações do Safari.

Etapa 2. Clique em “Segurança”

Etapa 3. Coloque uma marca de seleção em “Bloquear janelas pop-up”
Pontas
- Se você acidentalmente clicar em um anúncio pop-up, feche o site e o pop-up imediatamente. É uma boa ideia fazer uma varredura em seu computador com um software antivírus posteriormente, caso o site tenha instalado malware em seu computador.
- Instale um bloqueador de anúncios em seu navegador. Eles podem eliminar os anúncios em banner intrusivos e também os pop-ups. Alguns bons exemplos incluem Adblock Plus e uBlock.
Avisos
- Não clique em links que levam a sites desconhecidos.
- Faça o seu melhor para não clicar em anúncios pop-up. Eles podem ter links para sites de malware ou pesquisas fraudulentas.