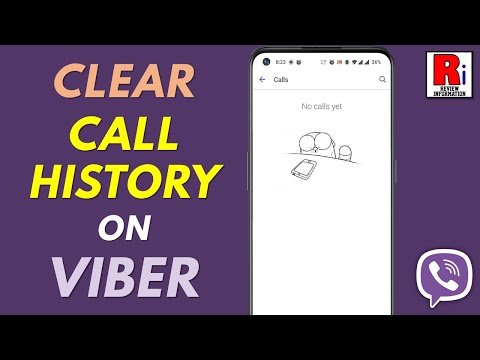Uma anotação é uma nota feita em um documento referente a uma palavra, passagem ou parágrafo específico. Pode significar a necessidade de uma correção de erro ou talvez a sugestão de um editor para reformular o texto. As anotações também podem ser usadas por professores e professores ao avaliar e revisar o trabalho de um aluno. Qualquer que seja a situação, as anotações podem ser facilmente adicionadas em um documento do Word.
Passos

Etapa 1. Inicie o aplicativo Microsoft Word

Etapa 2. Abra o documento com o qual você trabalhará

Etapa 3. Salve o documento como um novo arquivo com um nome de arquivo diferente antes de adicionar anotações
Isso preserva o arquivo original

Etapa 4. Habilite o recurso de marcação para fazer anotações no Word
- No Word 2003, você o encontrará no menu "Exibir".
- No Word 2007 ou 2010, clique na guia Revisão no menu ou faixa de opções e selecione "Comentários" na caixa suspensa "Mostrar marcação".

Etapa 5. Realce o texto que você precisa anotar no Word clicando e arrastando para selecionar uma palavra ou série de palavras

Etapa 6. Insira um comentário
- No Word 2003, clique no menu Inserir e escolha "Comentário".
- No Word 2007 ou 2010, clique em "Novo comentário" na seção Comentários da guia Revisão.
- Digite seu comentário e pressione a tecla ESC para fechá-lo.
- Edite ou exclua comentários clicando com o botão direito sobre eles e escolhendo "Excluir" ou alterando o texto.

Etapa 7. Concluído
Pontas
- Aconselhe todos os futuros destinatários do documento a ativar o recurso "Marcação" para ver seus comentários e rastrear as alterações.
- O recurso "Controlar alterações" no Word permitirá que você edite um documento enquanto observa suas alterações e o texto original. As alterações podem ser aceitas ou rejeitadas por você ou por outro usuário.
- O Word também permite inserir notas de rodapé e notas de fim em seu texto usando a ferramenta Referência cruzada ou Referência localizada na guia Inserir e no menu.