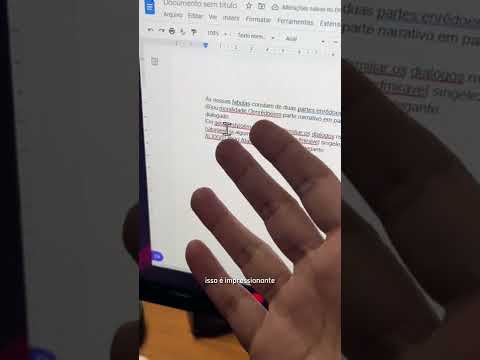Este wikiHow ensina como bloquear o Facebook para computadores que usam o Google Chrome. Para fazer isso, você pode usar a extensão Block Site, que é gratuita para o Chrome. Você não pode bloquear o Facebook especificamente no aplicativo móvel do Google Chrome.
Passos
Método 1 de 1: usando o site de bloco

Etapa 1. Vá para a página Bloquear extensão de site
Isso abrirá a janela Block Site.

Etapa 2. Clique em + ADICIONAR AO CHROME
É um botão azul no canto superior direito da janela Block Site.

Etapa 3. Clique em Adicionar extensão quando solicitado
Isso instalará a extensão Block Site.

Etapa 4. Atualize o Chrome
Clique ⟳ no lado superior esquerdo da janela do Chrome. Isso irá atualizar o Chrome e colocar o ícone Block Site no lado superior direito do navegador Chrome.

Etapa 5. Clique no ícone Bloquear Site
Ele se assemelha a um "www" com um círculo e um corte cortado. Você o encontrará no lado superior direito da janela do Chrome. Fazer isso exibe um menu suspenso.

Etapa 6. Clique em Opções
Esta opção está no menu suspenso Block Site. Uma nova guia com as configurações de Bloquear Site será aberta.

Etapa 7. Digite o endereço do Facebook
Digite no campo de texto "Adicionar página". Você encontrará este campo de texto próximo ao topo da página.

Etapa 8. Clique em Adicionar página
É um botão verde à direita do campo de texto "Adicionar página". Isso adicionará o Facebook à lista de bloqueio do Site de Bloqueio. Quando um usuário tenta abrir o Facebook, o Block Site o redireciona para uma página diferente.
Você pode inserir um segundo endereço (por exemplo, https://www.google.com/ no campo "Redirecionar para" ao lado do endereço do Facebook para abri-lo quando as pessoas tentarem abrir o Facebook

Etapa 9. Clique em Fechar
É um botão azul na parte inferior da página. Isso fechará o Site de Bloqueio. O Facebook permanecerá bloqueado até que você o desbloqueie.