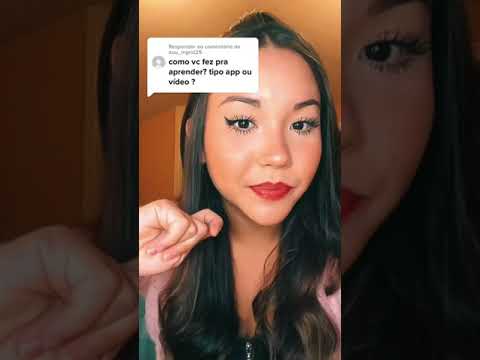Este wikiHow ensina como excluir uma pasta compartilhada do Dropbox em seu telefone, tablet ou computador. Você precisará parar de compartilhar a pasta antes de excluí-la.
Passos
Método 1 de 2: usando um computador

Etapa 1. Vá para https://www.dropbox.com em um navegador da web
Você pode usar qualquer navegador da web, como Chrome ou Safari, para acessar o Dropbox. Para excluir uma pasta compartilhada, você precisa primeiro parar de compartilhá-la com outros usuários.
Se você ainda não estiver conectado, faça login agora

Etapa 2. Clique em Arquivos
Está no lado esquerdo da tela.

Etapa 3. Clique em Compartilhamento
Está no lado esquerdo da tela.

Etapa 4. Clique na guia Pastas
As guias aparecem em “Compartilhamento” próximo ao topo da tela. Se você já estiver nesta guia, pode pular esta etapa.

Etapa 5. Clique em… próximo à pasta que deseja excluir
Um pop-up aparecerá.

Etapa 6. Clique em Unshare folder
Uma mensagem de confirmação aparecerá.
Se quiser que outros usuários possam manter cópias dos arquivos que você está prestes a excluir, marque a caixa ao lado de “Permitir que membros removidos mantenham uma cópia desses arquivos” antes de continuar

Etapa 7. Clique em Cancelar compartilhamento para confirmar

Etapa 8. Clique em… próximo à pasta que deseja excluir
Desta vez, você verá opções diferentes.

Etapa 9. Clique em Remover do Dropbox
Uma confirmação aparecerá (brevemente) na parte superior da tela, confirmando que a pasta foi excluída.
Método 2 de 2: usando o aplicativo Dropbox em um telefone ou tablet

Etapa 1. Abra o Dropbox
É o ícone da caixa azul na tela inicial ou na gaveta do aplicativo (Android). Para excluir uma pasta compartilhada, você precisa primeiro parar de compartilhá-la com outros usuários.

Etapa 2. Toque em ☰
Ele fica no canto superior esquerdo da tela.

Etapa 3. Toque em Arquivos

Etapa 4. Toque na pasta que deseja excluir
O conteúdo da pasta aparecerá.

Etapa 5. Toque na seta apontando para baixo em um círculo
Está no canto superior direito da tela.

Etapa 6. Toque em Configurações da pasta compartilhada
Uma lista de usuários que podem acessar esta pasta aparecerá.

Etapa 7. Toque em Cancelar compartilhamento
Ele fica na parte inferior da tela. Uma mensagem de confirmação aparecerá.
Se quiser que outros usuários possam manter cópias dos arquivos que você está prestes a excluir, marque a caixa ao lado de “Permitir que os colaboradores mantenham uma cópia desses arquivos” antes de continuar

Etapa 8. Toque em Descompartilhamento para confirmar
Em alguns momentos, você verá uma mensagem que diz “Esta pasta não está mais compartilhada”. Em seguida, você será levado de volta ao conteúdo da pasta.

Etapa 9. Toque na seta apontando para baixo em um círculo
Está no canto superior direito da tela.

Etapa 10. Toque em Excluir
Uma janela de confirmação aparecerá.

Etapa 11. Toque em Excluir
A pasta agora está excluída.