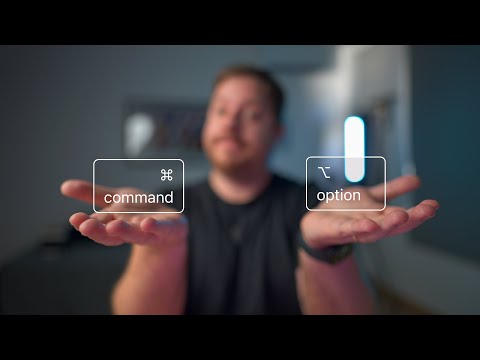O Windows 95 é um sistema operacional de código fechado voltado para usuários domésticos. Foi lançado em 15 de agosto de 1995, mas o suporte terminou em 31 de dezembro de 2001.
Foi uma grande melhoria em relação ao Windows 3.1. Por exemplo, o layout da área de trabalho praticamente permaneceu com todos os sistemas operacionais Windows criados após o Windows 95.
Passos
Parte 1 de 4: Preparação para instalação

Etapa 1. Insira o disco de instalação do Windows 95

Etapa 2. Inicialize seu computador
Parte 2 de 4: Instalação

Etapa 1. Aguarde a exibição da mensagem na tela
Quando esta tela for exibida, pressione ↵ Enter.

Etapa 2. Configurar
Se você ainda não alocou uma partição para o seu disco rígido, certifique-se de que 'Configurar espaço em disco não alocado' esteja realçado e pressione ↵ Enter.

Etapa 3. Selecione se deseja suporte para discos grandes
- Esta é uma questão de preferência pessoal, mas 'Sim' foi escolhido neste tutorial.
- Esta mensagem pode não aparecer se o seu disco rígido for menor que 512 MB.

Etapa 4. Certifique-se de que o disco de inicialização do Windows 95 esteja na unidade A e pressione ↵ Enter

Etapa 5. Pressione ↵ Enter para continuar com a instalação

Etapa 6. Clique em Continuar para continuar com a instalação

Etapa 7. Aceite o contrato de licença
É uma boa ideia ler o contrato para saber com o que está concordando

Etapa 8. Clique em Avançar

Etapa 9. Selecione o local do disco rígido em que deseja que o Windows 95 seja instalado e clique em Avançar>
Normalmente, é melhor escolher onde o Windows recomenda

Etapa 10. Selecione o tipo de configuração que deseja e clique em Avançar>
Para este tutorial, 'Típico' foi escolhido

Etapa 11. Digite a chave do produto e clique em Avançar>
A chave do produto deve vir com os discos de instalação do Windows 95

Etapa 12. Digite seu nome e clique em Avançar>
Não é essencial colocar uma empresa

Etapa 13. Se você tiver algum hardware, clique nas caixas de seleção relacionadas ao seu hardware e clique em Avançar>
Para este tutorial, nenhuma das caixas de seleção foi selecionada

Etapa 14. Escolha se deseja instalar os componentes mais comuns do Windows ou escolha os componentes você mesmo e clique em Avançar>
Para este tutorial, 'Instalar os componentes mais comuns' foi selecionado

Etapa 15. Escolha se deseja criar um disco de inicialização ou não e clique em Avançar>
- O disco de inicialização é um disco que pode ser inserido em seu computador caso o Windows falhe ao inicializar e pode então reparar ou reinstalar o Windows.
- Para este tutorial, 'Não' foi selecionado.

Etapa 16. Clique em Avançar

Etapa 17. Remova todos os discos de suas unidades, por exemplo
disquetes, bem como o disco de instalação e clique em Concluir

Etapa 18. Se você for confrontado com esse erro, consulte o Método 4 'Corrigindo o "erro de proteção do Windows"'

Etapa 19. Clique em OK

Etapa 20. Digite um nome de computador e um grupo de trabalho e clique em Fechar
A descrição do computador não é necessária

Etapa 21. Reinsira o disco de instalação do Windows 95 e clique em OK

Etapa 22. Verifique se as configurações de data e hora estão corretas e clique em Fechar

Etapa 23. Decida se deseja instalar uma impressora
Nesse caso, clique em Avançar> caso contrário, escolha Cancelar (a opção Cancelar foi escolhida neste tutorial)

Etapa 24. Remova todos os discos do computador e clique em OK para reiniciá-lo

Etapa 25. A instalação do Windows 95 está concluída
Aproveitar.
Parte 3 de 4: Desligando

Etapa 1. Clique em Iniciar

Etapa 2. Clique em Desligar

Etapa 3. Certifique-se de que a opção 'Desligue o computador?
'é marcada e clique em Sim.
Parte 4 de 4: corrigindo o "erro de proteção do Windows"
Se você vir esse erro, é provável que seu processador seja muito rápido para executar o Windows 95. Felizmente, existe uma cura.

Etapa 1. Em primeiro lugar, acesse

Etapa 2. Role para baixo até ver FIX95CPU_V3_FINAL. ZIP e clique neste hiperlink para iniciar o download

Etapa 3. Clique na pequena seta ao lado de FIX95CPU_V3_FINAL. ZIP conforme mostrado na imagem e clique em Mostrar na pasta

Etapa 4. Clique com o botão direito na pasta e extraia usando o serviço padrão do Windows, clicando em Extrair tudo … para um destino de sua escolha
Você também pode usar um programa de terceiros, como o 7-Zip

Etapa 5. Leia o readme
- Isso é para que você possa decidir qual arquivo precisa usar:
- FIX95CPU. ISO e FIX95CPU. IMA é para uso em uma máquina virtual
- FIX95CPU. ISO pode ser usado para gravar em um CD
- FIX95CPU. EXE é para gravar em um disquete

Etapa 6. Certifique-se de que o arquivo que deseja usar esteja no formato apropriado (por exemplo,
um CD), insira-o no computador e inicialize o computador e pressione qualquer tecla para continuar quando for confrontado com a mensagem mostrada na imagem.

Etapa 7. Decida se deseja ler o leia-me pressionando Y para sim ou N para não.
Não foi selecionado aqui porque o readme é exatamente igual ao da pasta zip

Etapa 8. Quando confrontado com esta mensagem, pressione qualquer tecla para continuar
Isso começará a corrigir os problemas do processador

Etapa 9. Pressione qualquer tecla para reiniciar o computador e remova o 'CD' do computador
Se você não remover o 'CD', ele iniciará um loop infinito nesta tela de configuração
Vídeo - Ao usar este serviço, algumas informações podem ser compartilhadas com o YouTube

Pontas
- Devido à idade do sistema operacional, é improvável que ofereça suporte a novos programas.
- O processo de instalação pode ser diferente se você atualizou para o Windows 95 de um sistema operacional anterior.
Avisos
- A menos que a instalação diga o contrário, não desligue o computador em nenhuma circunstância durante a instalação. Isso pode corromper o processo e exigir que você reinicie a instalação inteira.
- Como o sistema operacional não é compatível, não é aconselhável que você navegue na Internet, pois pode correr mais risco de vírus, etc.